We’ve designed a series of nine steps, with how-to info, to help you with your class blogging..
This step is to add your student blogs to a folder in Google Reader to make it easier to read their posts.
Why Make it Easier to Read Posts?
It’s important that you and your students are able to quickly read the latest posts from all student blogs because:
- You need to encourage your students to be reading and learning off each others’ posts (and comments)
- Learning as part of a community leads to greater knowledge gain and innovation than working independently of each other
- It makes monitoring what’s written less time consuming and easier

How it’s done
Visiting each individual blog to check for new posts is time consuming.
The better way is to bring the latest posts to you using their RSS feed.
RSS (stands for “Really Simple Syndication) works by retrieving the latest content from blogs and sites you are interested in and bringing them to one location where you can easily read it.
![]() Sites with RSS feeds are normally indicated with the word RSS and/or the orange RSS icon.
Sites with RSS feeds are normally indicated with the word RSS and/or the orange RSS icon.
Please note – Blogs on all standard blogging platforms automatically include RSS feed and won’t necessarily use words or an icon to indicate the presence of the RSS feed.
Options to bring latest student posts to one location include:
- Feed Readers such as Google Reader and Bloglines
- Personalized homepages such as NetVibes, PageFlakes, ProtoPage, iGoogle
Ultimately it’s personal preference whether you use a Personalized homepage or Google Reader.
With personalized homepages you can add a range of different widgets, besides RSS feeds from student blogs, to really customize the page with helpful content for your students. However, reading posts on a personalized homepage isn’t as easily as reading them via a shared Google Reader folder.
How to Set Up Google Reader
1. Create a Gmail account (if you don’t have one)
2. Go to Google Reader and sign in with your Google Account
3. Add your student blogs, one at a time, to your Google Reader account by:
- Clicking on Add A Subscription
- Entering their blog URL
- Now click Add
3. Next create a folder and place all the student blogs into the folder as follows:
- Click on Manage Subscription (at bottom of page)
- Click on Add to a Folder next to the name of any student blog to create a new folder for your student blogs
- Select New Folder
- Add the name of your folder and then click OK
- Now add all the student blogs to the folder you have created by selecting all the student blogs then clicking on the drop down menu next to More Actions to select the name of your new folder
4. Click Back to Google Reader
How To Read Posts Inside Google Reader
Latest posts from your student blogs will automatically be added to your Google Reader when they’re published and you read them as follows:
1. Log into your Google Reader account
2. Click on the name of the folder that contains your student blogs
3. The number of unread posts is shown in bold next to the name of the folder.
4. Now just scroll down through the posts in the folder to read their posts.
5. As you scroll the posts will automatically be marked as read and the number of unread posts listed next to the folder will decrease.
6. To visit a post to add a comment just click on the post’s title.
How To Share Your Google Folder With Students
The easiest option is to change your folder to public and then share the link to this Google Reader public page as follows:
1. In your Google Reader account click on Manage Subscription (at bottom of page)
2. Click on the Folders and Tags Tab
3. Click on the icon next to private for your folder to change it to public
4. Click on view public page to check out your public page. For example, here’s my public page from this demo.
5. Now share this public page with your students by adding it to your blog roll on your class blog as follows:
- In dashboard of your class blog go to Links > Add New
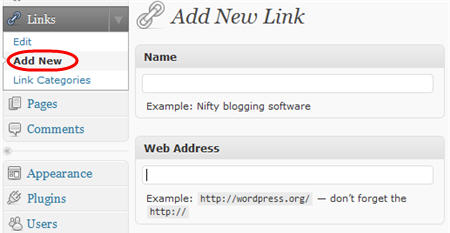
- Add a title for your Google Reader public page to the Name Module
- Add your Google Reader public page URL to the Web Address Module
- Select Blogroll in the Categories Module and click Add Link
Provided your Links widget is in your blog sidebar this link to your Google Reader public page will appear in your sidebar —and students just need to click on this link to read the latest posts.
For more how-to info on blog rolls read this post!
FINAL THOUGHTS
And here’s where you find the other steps for setting up your class blog:
- Step 1 – Set up your class blog
- Step 2 – Set Up Your Blogging Rules and Guidelines
- Step 3 – Teaching Commenting Skills and Etiquette – Guest post by Kathleen McGeady
- Step 4 – Help Parents Connect With Your Class Blog
- Step 5 – Add Students To Your Class Blog So They Can Write Posts
- Step 6 – Add A Visitor Tracking Widget To Your Blog Sidebar
- Step 7 – Setting Up Student blogs
- Step 8 – Add your student blogs to your blogroll
- Step 9 – Add Your Student Blogs To A Folder In Google Reader
If you are enjoying reading this blog, please consider ![]() Subscribing For Free!
Subscribing For Free!

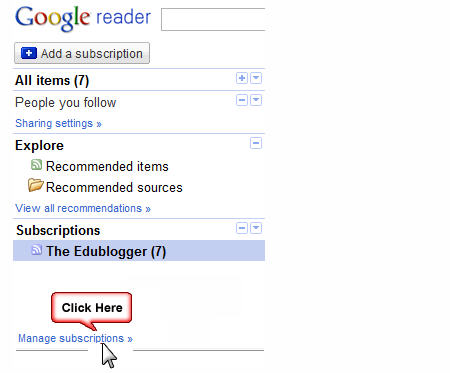
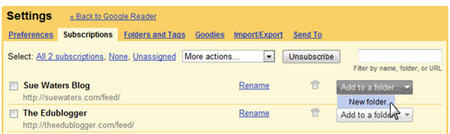
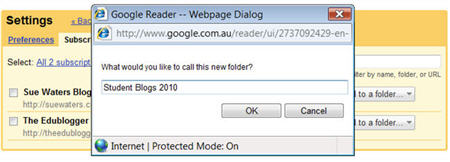
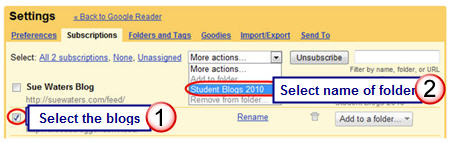

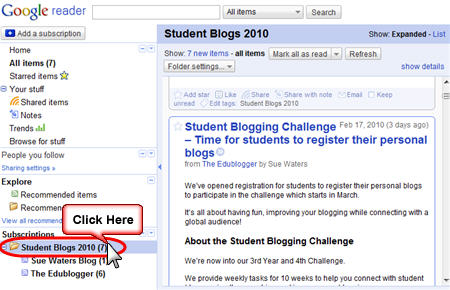
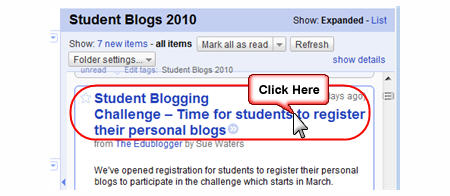
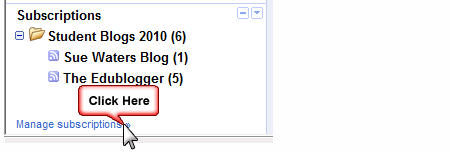


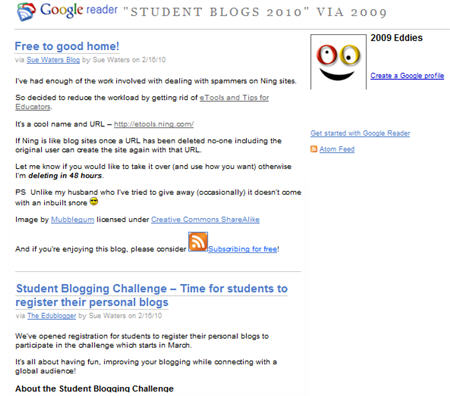
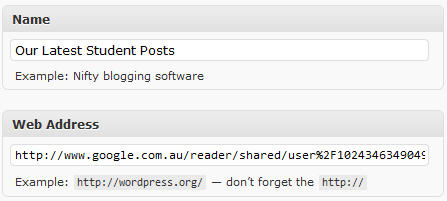
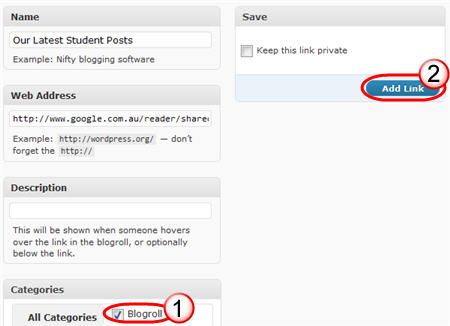
tnk you admin
Applied this extension to google chrome and saved a bunch of time…no typing in urls for subsciptions. Went to list of blogs, right click open new tab, then went across tabs and click subscribe!
https://chrome.google.com/extensions/detail/nlbjncdgjeocebhnmkbbbdekmmmcbfjd
This was so useful–thanks.
Another terrific and useful post – thank you! I’ve set up my numerous student blogs and comments to be read by my Google Reader, but had not thought of the idea of sharing the posts and comment folders with my students. I would just announce to the class that some of them received comments, but now they can view directly at anytime.
This is also encouraging students to reach out more to other bloggers as they begin to see the connection between the comments and positive digital footprints they are making on other blogs with new visitors and comments they are receiving on their posts.
@Mr. Miller, Hi John, glad those instructions helped. The other way is you can take the RSS feed from your shared public page feed it into a RSS widget and embed that in a page on your blog.
Down side is some of the widgets can play up but when they work it is good as you have it all in one place.
We ran into difficulty when adding student blogs that contained no posts yet. They didn’t get added, even when we went back and put up a dummy post after the fact. Should that have happened? Thanks.
@boxplayer, As long as the original Hello World post is still there, they should load into the reader OK. But if students delete that post rather than editing it for their first post, then no, the link won’t work properly.I found that out the hard way.
Same if making comment feeds with URL /comments/feed – they need to keep the original Mr Edublogs comment until they have at least one other comment on the blog.
@Miss W.,
Thanks for the reply. We had already edited and retitled “Hello World” with a list of directions for doing the blog posts, and we put up a dummy post for every blog that didn’t have one yet. But Google Reader has brought in a deleted dummy post from one student blog that brings up an error message when we attempt to read it from the feed, and it doesn’t seem to be updating other blogs quickly or at all. Do you know if there is any way to control how often Google Reader checks for new posts? Again, thank you. There’s a lot of tricky, unclear stuff to figure out!
@boxplayer, Google Reader had probably uploaded your dummy post, then you deleted it, now when you click on the link in GR it can’t find it cause you have deleted it.
I often find GR only uploads new posts every hour or so but that is enough for me as I check them generally after school or in my time off, not in the lesson they were written.
Yes and I can totally understand that. Students of younger grades like their parents seeing the great stuff they are doing while older students are less likely to want this.
Laughing at what I might do if my mother ever commented on one of my posts?
@Sue Waters,
Thanks for your input. I also have tried to enter the students urls and in some cases, there are repeats and I do not know how to edit them out. I would appreciate your help.
Thanks
ggsmith38
I am not able to add my students parents to any of these pages because all of my students are adults and do not wish to have their parents added to any blog they might be using.
ggsmith