We’ve designed a series of nine steps, with how-to info, to help you with your class blogging.
This step is to add your students as users to your class blog so they can write posts on it.
Why Add Students As Users To Class Blogs?
Normally when a class blog is initially set up you’ll be responsible for writing posts, and the students respond by writing comments.
This gives you time to increase your skills while gradually introducing your students to blogging and educating them on appropriate online behaviour.
However, ultimately you’ll need to make decisions:
- Do you want students to write posts on the class blog?
- Do you want them to have their own student blog?
Factors you need to consider include student’s age, time and motivation.
As student’s age increases you are more likely to want them to write posts on the class blog or their own blog (i.e. as a general rule Kindergarten and Grade 1 students write comments only).
Ownership and Motivation
Ownership is an important part of blogging; as it’s an important part of life.
We all take better care of and have increased motivation when we feel personal ownership.
Students are no different from adults.
Ever tried to set up adults on a group blog? Incredibly challenging — often one person does the bulk of the publishing! Yet each individual happily posts on their own blog.
Time Involved
Increasing student’s blogging role increases the time spent providing guidance and monitoring their online activities.
However, your students learn more, are more motivated and their writing improves faster.
Check out these posts by student bloggers to see for yourself:
- Starting Out Blogging by Abbey (12 years old)
- How Blogging Has Connected me to a Global Audience by Daniel (11 years old)
- To Blog Or Not To Blog by Sam (11 years old)
PS You can create your own GraphJam here!
Introducing Blogging To Students
If you decide to increase your students’ blogging roles it’s a good idea to introduce it slowly in the following three steps:
![]() Write posts on their own student blog
Write posts on their own student blog
What Role Do You Assign Students on Blogs?
The five roles for users you can give students on class blogs or on their student blogs are: Administrator; Editor; Author; Contributor; and Subscriber.
Deciding which role to assign them is a balance between:
- How much responsibility you’re comfortable with assigning your students
- School and District guidelines
- Providing them with an environment that’s motivating
If you want to approve all posts before they can be published then assign them the role of contributors.
For more info refer to Managing Students on Blogs…What Role Do You Assign Students?
Here is a summary of their differences based on User Capability:
Here is a summary of their differences based on access to features in the dashboard:
How To Add Students As Users To Class Blogs
There are three main ways to add users to Edublogs:
- Users > Add New
- Users > Add New Users – Edublogs Pro and Edublogs Campus only
- Users > Add Users or Users > Add Existing Users – Edublogs Pro and Edublogs Campus only
Here’s a summary of what each is used for:
Please note:
- Add New Users is the fastest way to add students quickly to your class blog — if they don’t have a username.
- Add Users (or Add Existing Users) is the fastest way to add students quickly to your class blog — if have a username.
Refer to Creating and Adding Users to blog for detailed instructions on how to use each.
Student accounts and email address
An email address is required when you create student accounts — it’s important for password resets, comment moderation etc
If your students don’t have email addresses the simplest solution is to set up their accounts using one Gmail account and then add a + sign and a different number and/or letter(s) to the end of your email name for each student.
How it works is Gmails ignores anything in the first half of an email address after a plus sign.
So if you create each email with the format [email protected] all emails will be sent to the inbox of [email protected]
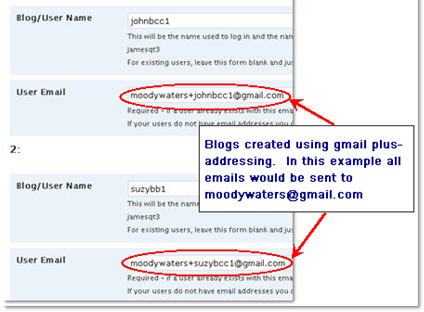
Please Note:
- You must use a real gmail account– either use your own gmail account or set up a gmail account for your class e.g. [email protected].
- This also means that if you want to moderate comments on student posts they will be sent to your email address.
Organsing Student Posts on Class Blogs
Educators new to blogging often struggle with when you write Posts as opposed to Pages.
The best way to manage your student work is they write posts and assign their name as a category to the post before they publish their post. This makes it easy to find and manage their work.
You display the categories assigned to posts in your blog sidebar using the categories widget (here is how to add widgets).
This means when you click on the name of a student in your sidebar it’ll loads a page with all posts that use that student name as a category — check this out in action on Mr.Toft.ca!
Watch Nathan Toft’s excellent video to see how he adds students to blogs and assigns them categories!
Here is more information on:
Before you get them writing posts just create a category for each student as follows:
1. Go to Posts > Categories in your blog dashboard
2. Add the first name of your student (if necessary include initial of last name)
3. Click Add Category
Please note:
- Categories won’t display in your category widget until it has been assigned to a post.
About Category Parents
You use Category Parents if you want to sort your categories into groups.
For example, you might have Student as a parent category and then all Student names underneath. Then you might have another parent category for subjects and have all the subject names underneath.
Here’s how you organise categories using Parent Categories:
1. Go to Posts > Categories in your blog dashboard
2. Add the name of the Parent Category e.g. Students
3. Click Add Category
4. Now add a new category for your student by adding the first name of your student
5. Select the desired Category Parent (e.g. Student) from the drop down menu and click Add Category.
Adding a category to a Post
Now when your students write their post it’s as simple as:
- Write their post
- Select their name as a category
- Click Publish post or Submit for Review
FINAL THOUGHTS
These steps were created as part of the preparation for the Student Blogging Challenge — the next challenge starts September, 2010.
You can read more about the Student blogging challenge here:
And here’s where you find the other steps for setting up your class blog:
- Step 1 – Set up your class blog
- Step 2 – Set Up Your Blogging Rules and Guidelines
- Step 3 – Teaching Commenting Skills and Etiquette – Guest post by Kathleen McGeady
- Step 4 – Help Parents Connect With Your Class Blog
- Step 5 – Add Students To Your Class Blog So They Can Write Posts
- Step 6 – Add A Visitor Tracking Widget To Your Blog Sidebar
- Step 7 – Setting Up Student blogs
- Step 8 – Add your student blogs to your blogroll
- Step 9 – Add Your Student Blogs To A Folder In Google Reader
Please a comment on this post if you need help setting up your class blog just — I’m always happy to help!
If you are enjoying reading this blog, please consider ![]() Subscribing For Free!
Subscribing For Free!
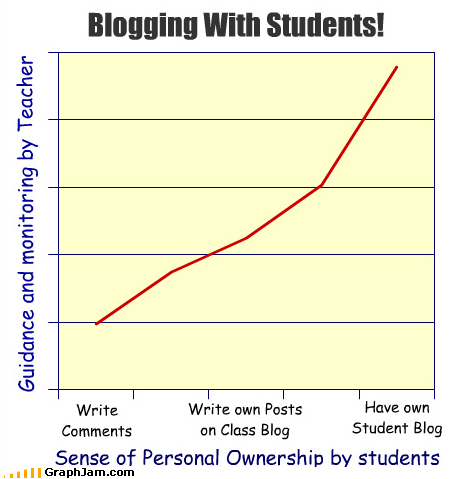
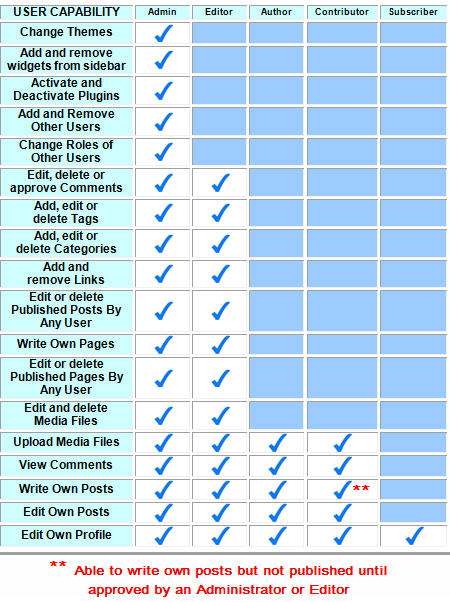
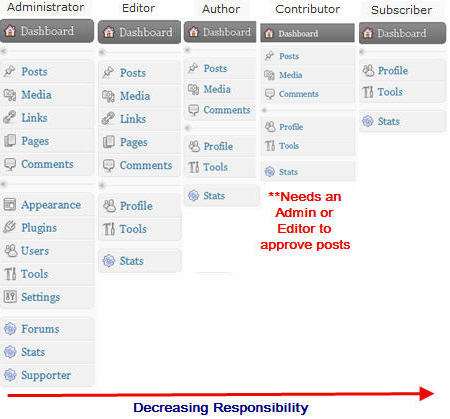
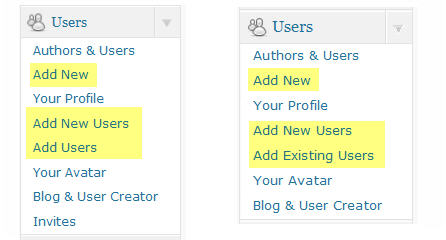

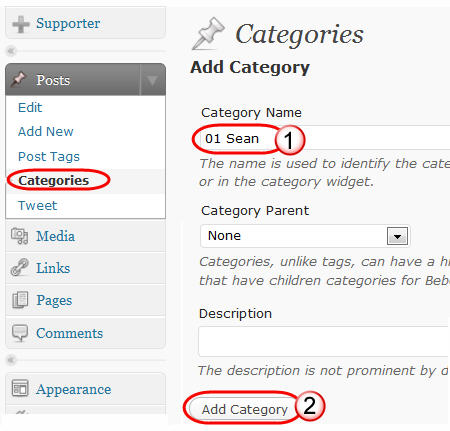
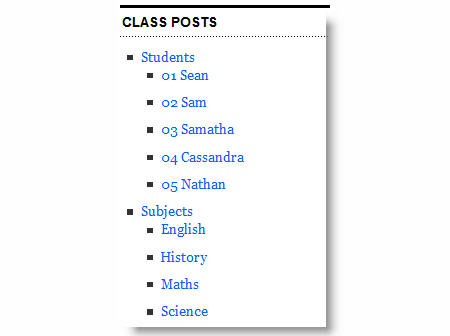
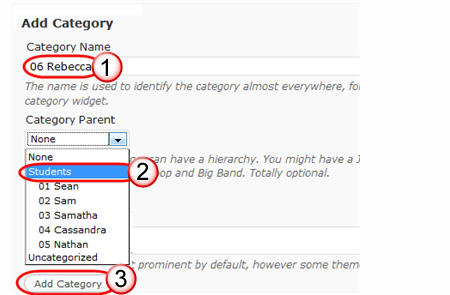
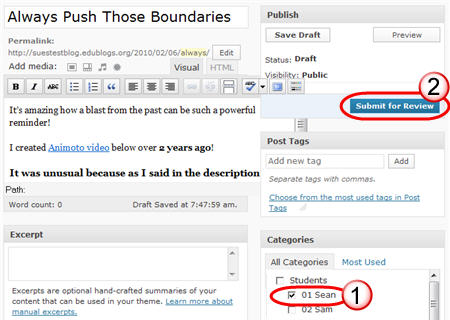
how
@jcawley2 the best approach is to discuss it with your administration to find out their thoughts and what they are comfortable/uncomfortable about.
What is the best approach for getting approval to start a blog for your classroom?
i want to submit comments
Thank you everybody. It was nice to go through all of your comments and suggestions. I am absolutely new to edublogs and blogging in general. I am currently trying to get year 8 students to comment on their lesson progress in IT. I plan to get the year 9 and 10 use it eventually. However, I do not want to be too over ambitious. I particularly liked the comment on using a single gmail account for student blogs. Need to try that out.
@mreams Logging out via the Edublogs.org homepage (http:edublogs.org) using the admin bar at the top of the page should be working.
Another option would be to change the setting in your school web browser so that when you close the web browser it automatically clears the private data. That way you just ask the student to always close the web browser and they will be logged out.
@Sue Waters — Actually logging out that way doesn’t work either. However, it seems to be an issue only with our school computers. When I work on the blog at home, I can log in or out at will. At school it doesn’t seem to matter what you do. Once the “remember me” box is checked, you need to log out, clear the internet cache, close the browser and start all over again.
I am nowhere near tech savvy enough to know why this would be. Anyone out there who might?
Kathy320 — I watched Mr. Toft’s video and it worked for me. If you don’t sign students up for individual accounts, they can still comment. Anyone can comment as long as you set it up that way. They just won’t have accounts they can sign into, create their own posts, upload avatars, etc.
@hholland – For that number of students, your absolute best bet would be to see if your school or district would be interested in one of our Campus accounts (edublogs.org/campus). Another alternative for all on your own would be to purchase bulk upgrade credits that can be used to remove ads on all of your student blogs. Information on bulk upgrades can be found here: http://help.edublogs.org/2009/09/10/how-to-purchase-a-bulk-upgrade-of-edublogs-pro/
Hi kathy320,
An email address is definitely not needed to use Edublogs.
Option 1: Create accounts using the Free box on Edublogs.org. Here, no email address is needed at all.
Option 2: To create accounts using the dashboard tools, some email address is needed, and the gmail+ method works really well. We recommend this over no email because it allows one easy place to monitor comments and resest passwords when needed. It sounds like you may be trying to create brand new gmail accounts for each student. For this to work, you only need one gmail account and then when creating accounts on Edublogs you add the +username or any other identifier. Gmail treats these all as one account while our system treats each of these as separate email accounts.
For example, you create one gmail account called [email protected]. Then when creating user accounts on edublogs, you use emails like this: [email protected] and [email protected]
@msreams: how did you get the one gmail account to work? When I tried the + sign, I got a message telling me that the + was not a valid character to use. So I tried setting up the student accounts just using the main account I had set up for the blog, and the edublogs site told me that “that email address has already been used.”
You’re obviously better at this than I am. Can you help?
(I’d still like to know why I need all these accounts when the home page says, in a big medallion graphic, “No email needed!”)
Thanks!
Kathy
I have just spent 3 hours setting up an account for my seventh-grade teacher and organizing it. I am now not going to be able to use it.
Gmail is no longer offering that gmail+ addressing, and our students do not have school email accounts. I have no right to set up gmail accounts for them in any other way — that is entirely the prerogative of their parents.
Your home page clearly states “no email necessary” for the free accounts, and yet enrolling requires an email address. How do you explain this?
I have to tell you that I am SERIOUSLY annoyed at this waste of my time. I provide professional development in the technology area for my school district, and you can be sure that I will be letting everyone know about this.
What a disappointment!
Hello,
I would like to set up a class blog for my English 10 students. I have 125 students. What kind of an account should I get?
@msreams we are looking at a range of options to address this However, if you have trouble can we get you to go to the Edublogs.org homepage (http:edublogs.org) and use the log out link in the admin bar at the top of the page. This will definitely log you out fully from the account.
Ah, never mind last post. I fixed it through Firefox by quickly clicking on “Never for this site.” But is it possible to make the default the unchecked box?
Thanks.
Hi, I have a big problem with the student user accounts. I set them all up as described, using one gmail address. The problem is that if anyone (including me as admin) signs in just once with the box “remember me” ticked (which is the default) then ever after that computer always brings up that users account, no matter who signs in! It doesn’t matter how many times that user logs out and unchecks the “remember me” box, it still happens.
This is obviously a huge problem. Is there a fix?
@dottschemistry there are two main reasons why they won;t have reecieved the email. Either the filter on your school email system has blocked them from being delivered or they have been sent to their spam folder.
Can you get them to check their spam folder. If you are using gmail you need to click on the more link as the spam folder is hiden.
The Edit link under a student’s user name takes you to their profile page. Only someone who has my access level to the site can edit a user’s profile page. The reason why that is restricted is if it was allowed blog admin users could change passwords and email addresses of other users.
Could you email me at [email protected] if you can’t locate their emails so I can fix it for you? Can you include an alternative email address in your email like hotmail or gmail as school filter can block my replies. Thanks!