Its here! Edublogs has been upgraded to the latest version of WordPress. So lets check out whats under our new Edublogs dashboard and get a quick feel for the main changes!
New Dashboard and Menu Layout
Changes are aimed at making it a cleaner, faster and less cluttered dashboard and you will immediately notice the new light blue, light grey and orange color scheme. If you have several blogs they will be listed across the top and clicking on the name of the blog will take you to the dashboard for that blog.
The main features users interact with (i.e. writing posts and pages, managing posts, managing comments, managing design features and upgrades) are now located on the left side of the screen. While Settings, Plugins and Users, which are used less, are now located on the right hand side. The presentation menu has now been renamed Design i.e. this is where you change your blog theme, widgets or add a custom image header.
Dashboard Widgets
Items displayed on your blog’s dashboard are controlled by widgets which you can customise to your personal preference.
Change dashboard widgets by:
- Clicking on Widgets menu on your dashboard
- In the Available Widget Area click on the Add link on Widget(s) you want to add to your dashboard
- To remove a widget from your Current Widget area click on Edit > Remove.
- Changing order of widgets in your Current Widget area is just a matter of drop and drag the widget’s order up or down
- Click Save Changes
- Click on Dashboard menu and view changes
The main widgets I like displayed on my dashboard are Getting into Edublogs, Your Blog, Incoming Links and Recent Comments.
Write Post/Pages Changes
The visual editor has been improved and includes the ability to change to full screen mode when writing a post.
Media is now uploaded to your blog by clicking on the Add media icons at the top of the visual editor. The Add media uses a Flash Uploader — this allows you to upload several items (e.g. photos) at the same time while showing their uploading progress.
NOTE: If your Flash Uploader isn’t working properly try using the Browser uploader instead.
If you are having trouble with the Flash Uploader or getting a white screen when you upload images or media make sure you’ve checked that you are using the latest version of Flash (currently v 9.0.124.0.) Don’t assume that you have this version — go and get the latest Flash player here! (Thanks Trantwoodcrs for reminding me to add this tip)
To ‘Embed code’ we pick up around the web (e.g. videos for video sharing websites, Voki and Google Documents) directly into an Edublogs post you now just change to HMTL editor and paste the code where you want it to appear. All you need to do is:
- Write your post
- Grab the embed code for the item you want to embed e.g. a video
- Click on HTML Tab
- Add the embed code where you want it to appear
- Click Publish
No longer appears to be an issue with breaking the embed code. This means once you have added the embed code you can change back to Visual Editor (by clicking on the Visual Tab) and make changes to your post.
Tags and categories fields are now located below your visual editor. The tag editor automatically brings up a selection of the latest tags you’ve added. Learn more about how you use tags and categories by reading this post.
Blog Widgets
The way you add and change the widgets that are displayed on your blog is probably the biggest change. The widgets you currently have in your sidebar are shown on the right side of your screen and it only displays one sidebar (you need to selects the sidebar from a dropdown to view the other sidebar). Each widget is listed in a column on the left, you click the Add link to add it into the sidebar (I demonstrate how to add Widgets to your sidebar at the end of my quick video tour).
Here’s a quick video tour so you can see the main changes.
Video Tutorials
The Edublogs team has been busy creating video tutorials on how to use the new Edublogs interface — you can check them out on the Edublogs Video Tutorial page. Each of the videos is less than 5 minutes long and between 4-8 MB in size (i.e. suitable for most bandwidth).
FINAL THOUGHTS
I’ve tried to give you are really quick overview of the main changes. Please let me know how you are going and what changes you want to know more about.
Remember the Edublogs team is still squashing a few bugs and adding a few more features over the next few days. If you have any complex questions or issues please post them into the Edublogs forum so the team can provide assistance.
If you are enjoying reading this blog, please consider ![]() Subscribing For Free!
Subscribing For Free!

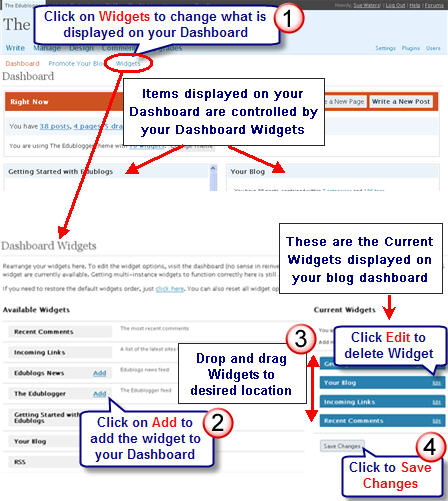
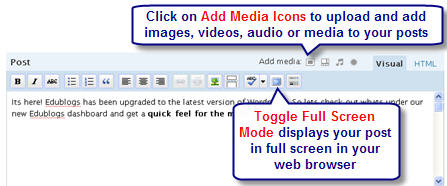
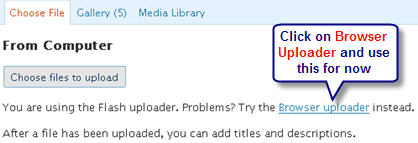
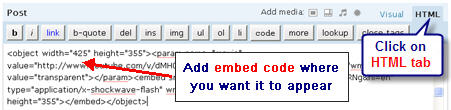
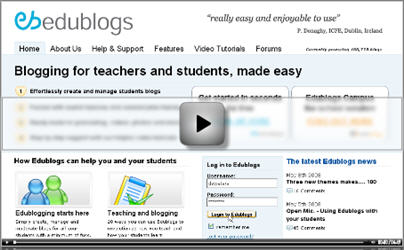
idk how to edit the html of my blog, im trying to put in a bar at the bottom, its a great feature n idk how to edit my html.. please help!!!
@markm10oda, I’m not sure what you mean? Do you mean HTML at the bottom of your post or at the bottom of your blog?
@sgeitzenauer The way I would do it is probably using manage Links. In your dashboard go to Manage > Links > Add new. When you create the new link you just add the category Maths links as a term.
These will be displayed if you have your Links Widget in your sidebar. If it is missing go to Design > Widgets and add your Links widget to your sidebar.
I am having trouble putting websites under my widgets? What I want is to have a widget that says “Math Links” and then under it I want websites to be available for parents to go to. I am using the Bluebird 1.0 by Randa Clay theme. Here is my blog’s address. sgeitzenauer.edublogs.com
If you can help in any way I would appreciate it.
Hi,
I’m REALLY new to this whole concept, but I’m making a go with it!!! I see great possibilities for my students.
My question is simple….I’ve created several categories for my blog, yet they aren’t showing up on the sidebar on my main page. Only one of the 12 are. What am I doing wrong???
Thank you for your help!!!
I do not want all my widgets down the right side of my blog how do I go about moving them pleas?
Hi Sue, I use a both a PC and a Mac to work on my blog. The changes are fantastic when I use the PC. Unfortunately I am having serious difficulty uploading images using my Mac. When I click on the add image icon the screen goes black with a white scrolling loading bar visible. Twenty minutes later that is still all my computer will do until I close down Safari and start again, but without the images. Any suggestions?
Update Flash, update Flash, update Flash… just figured out the answer to my questions. I had used Edublog 2.0 without any problems uploading media, now witht he upgrade to 3.0 for new blogs, nothing was inserting into my posts. All I got was a white screen. Figured out that all i needed to do was update my Flash player to the latest version. for both the browse and Flash method. I hope this will help anyone else with inserting media into posts.
Hi Sue, I use wordpress as well and it changed its interface some time before edublogs so I have had to try and work my way through this and wished your advice would have been there then. However, I find that I cannot embed music or videos now. Should we be able to do them direct from the top buttons. Mine will only accept jpg, png ppt etc still Why wont it accept mp3 and mpg. Do I need to add a plugin?
thanks to James above as I have just read his advice on teachertube as we can no longer embed the videos we make and upload through them as well. My students do a lot of work with multimedia and we are making their blogs the equivalent of digital portfolios.
Hi! I don’t know if this comment/question should come in here, but I could not find the place for this…
I have had some of the viewers of my blog mention that when they use IE they see many ads next to the blog. I don’t see them using Firefox, or Flock (which is the browser I use). I’m a Mac user, so even in Safari I don’t see the ads. Have you had this experience with IE? What can we do?
thanks,
–Stella.
That’s a teachertube issue I’m afraid, we’ve been discussing it quite a bit in the forums. The solution is to contact them.
Since the update I have been unable to embed my videos from teachertube.com. Any suggestions?
Thanks again everyone for your comments.
Please note that Gail worked really hard and has updated her Intro To Edublogs Manual . Please take the time to drop past and thank her. I’ve also updated the link to her manual on the Getting Started with Edublogs page.
@Pam Yes uploading Word and PDF files is something I probably need to let people know about. Just upload using the Add An Image icon and then click insert into post.
@Ian Laughing at “I just know she’s going to expect me to know what to do later this week!”, glad James was able to help you out. Totally understand you — there just weren’t where we are used to seeing them. Sorry unable to answer you regarding the themes I suggest you check out the Edublogs Forum — it may have already been covered there.
Nicely done!
Small learning curve!
Thanks for all your work,
Tim Madden
Thanks James!
I now see over on the right of my dashboard:
* Settings * Plugins * Users
Now please tell me those weren’t visible yesterday – because I certainly couldn’t see them! 😉 Thank you so much! I feel much better now. My settings were already correct (+10), but yesterday’s posting dates were really screwy!
Does anyone know which themes allow for readers’ comments to be made to “Pages” instead of “Posts”, please? I do have that facility enabled, but I never see the “comments” hyperlink on other “Pages”. The theme “Contempt” seems to allow it, but I can’t find others. Do I have to try out all 100 themes to work it out, or is there an easy way to tell?
Thanks again! The changes should become second nature soon.
A terrific effort! More user friendly!Adding photos is so much easier! Thanks Kaye
You can set your time and date on teh ‘Settngs’ page – there are now videos that cover pretty much everything you should initially need (like that) here: http://edublogs.org/videos/