If you’re anything like me, you’re always looking for the fastest way to find information or solve a problem.
Google Lens is my favorite solution for identifying objects, plants, and animals but it is so much more –providing fast solutions to solving problems like translating text when you’re traveling, or copying text from textbooks, PDFs, and printed documents!
Google Lens is easy to use and it’s free, and yet many people still don’t know about this useful resource. We’re here to help!
This beginner’s guide to Google Lens explains how Google Lens works, how to get started, and provides lots of tips and tricks for getting the most out of it.
Google Lens is linked with Google Photos. If you’d like to learn more about Google Photos, check out our ultimate guide.
The Basics – What is Google Lens?
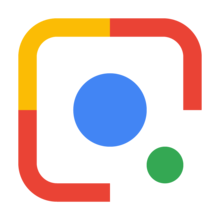 Google Lens is image recognition software released in 2017 by Google. It was originally designed to provide relevant information about an object using visual analysis.
Google Lens is image recognition software released in 2017 by Google. It was originally designed to provide relevant information about an object using visual analysis.
It’s a fast free solution for reading and understanding information within images. The latest version of Google Lens has five modes:
- Auto: Lens automatically provides relevant search results based on the image it sees.
- Translate: Point at text and Lens provides a translation on top of the original words.
- Text: Point Lens at the text you want to copy.
- Shopping: Point Lens at an item that you would like to find in a store or scan the barcode.
- Dining: Scan a menu and Lens can highlight which dishes are popular, provide reviews, or tell you more about a particular dish if you tap on the text. You can also scan your receipt to get Lens to calculate the tip and split the bill.
How To Get Started With Google Lens
On Android phones, you can install the Google Lens app from the Play Store, use it inside Google Photos or use the Google Lens icon in your Google Assistant.
On iOS phones, you can access using the Google Lens icon inside Google Photos and the Google app.
Identifying objects, plants, and animals
Google Lens is the fastest way of identifying plants, flowers, animals (or their breed), identifying an object and how it might be used! It can also be used for exploring popular landmarks and places to learn about them and their historical facts when traveling.
Lens options vary depending on your device so I’ve decided to demonstrate how to identify objects using Google Lens inside the Google Photo app since you can use this option on both an Android and iOS.
Here’s a quick video to show how it’s done:
You identify an object, plant, or animal by analyzing a photo you’ve taken inside Google Photos as follows:
1. Open Google Photos.
2. Tap on photo of the object and then tap on Google Lens icon.
3. This launches Google Lens which is their image recognition software designed to bring up relevant information using visual analysis.
4. Results are displayed below the photo.
5. Tap on an image in the related results to find out more.
This search was to find out what the item my husband received in a gift basket was used for. It had us all stumped!
The answer was:
It’s a ‘Click on leaf-shaped colander’ that you use as follows:
Copy-Paste Text From Textbooks and Documents
Google Lens’ ability to copy-paste text means you now have a fast way to copy study notes from a textbook, or from a document, into your own document. Its OCR (Optical Character Recognition) allows you to read any character from an image and turn it into editable text.
The easiest way to copy-paste text is by using the Google Lens app if you have an Android phone. The alternative option is to use the Google Lens icon inside Google Photos if you are using an iOS phone.
Here’s a quick video to show how it is done:
Here’s how to copy-paste text using the Google Lens app:
1. Open the Google Lens app (Androids only).
2. Point your phone’s camera over all the text you want to scan (so it is all highlighted).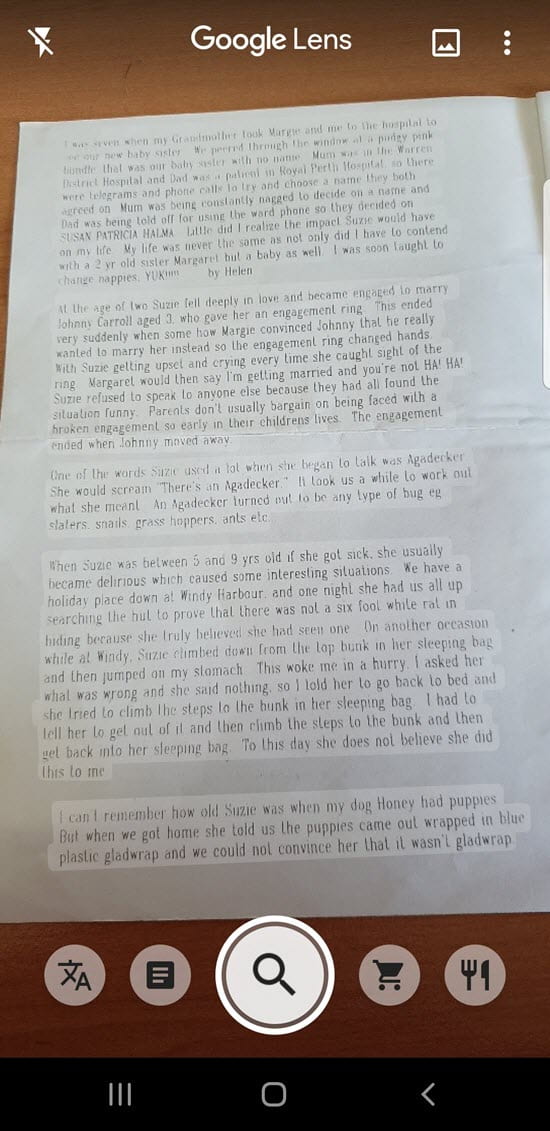
3. Tap on the Text icon.
4. Tap on Select All (or you can tap on sections of text you want to select).
5. Tap on Copy text.
6. Open up the app or document you wish to copy the text into (I use Google Docs on my phone).
7. Long press the cursor in your document to summon the selection menu.
8. Tap Paste.
9. Save the document and open up on the desktop to make edits to the text (if needed). My example needed editing as I was scanning an old document that has faded text.
Tap on the Photo icon on the top right of the Google Lens app if you want to copy-paste text from a photo you’ve taken.
Here’s how to copy-paste text using the Google Lens icon inside the Google Photos app:
1. Open Google Photos.
2. Open the photo you want to copy-paste text from.
3. Tap in the Google Lens icon.
4. Tap on the Search Icon to launch the Google Lens mode options.
5. Tap on the Text icon.
6. Tap on Select All (or you can tap on sections of text you want to select).
7. Tap on Copy Text.
8. Open up the app or document you wish to copy the text into (I use Google Docs on my phone).
9. Long press the cursor in your document to summon the selection menu.
10. Tap Paste.
11. Save document and open up on desktop to make edits to the text (if needed). My example needed editing as I was scanning an old document that has faded text.
Translate Text in Textbooks and on Signs
Google Lens is able to quickly translate foreign words in any image into your own language. Handy for when you are traveling or need to translate text from a textbook.
Here’s a quick video to show how it is done:
Here’s how to translate text using the Google Lens app:
1. Open the Google Lens app (Androids only).
2. Point your phone’s camera over all the text you want to translate.
3. Tap on the Translate icon and the translated words will appear over the original words. Tap on Copy All if you want to copy-paste the translated text into a document.
Here’s how to translate text using the Google Lens icon inside Google Photos app:
1. Open Google Photos.
2. Open the photo you want to translate text from.
3. Tap in the Google Lens icon.
4. Tap on Search icon to access Google Lens modes.
5. Tap on Translate icon.
6. The translated words will appear over the original words.
Scan QR Codes
Google Lens is able to read QR codes so there is no need to install a QR Code Reader. Thanks to Frank Cademartori for sharing this tip!
In Google Photos you tap on the QR code you want to read once you’ve tapped on the Google Lens icon and the URL from the QR code is displayed below the image.
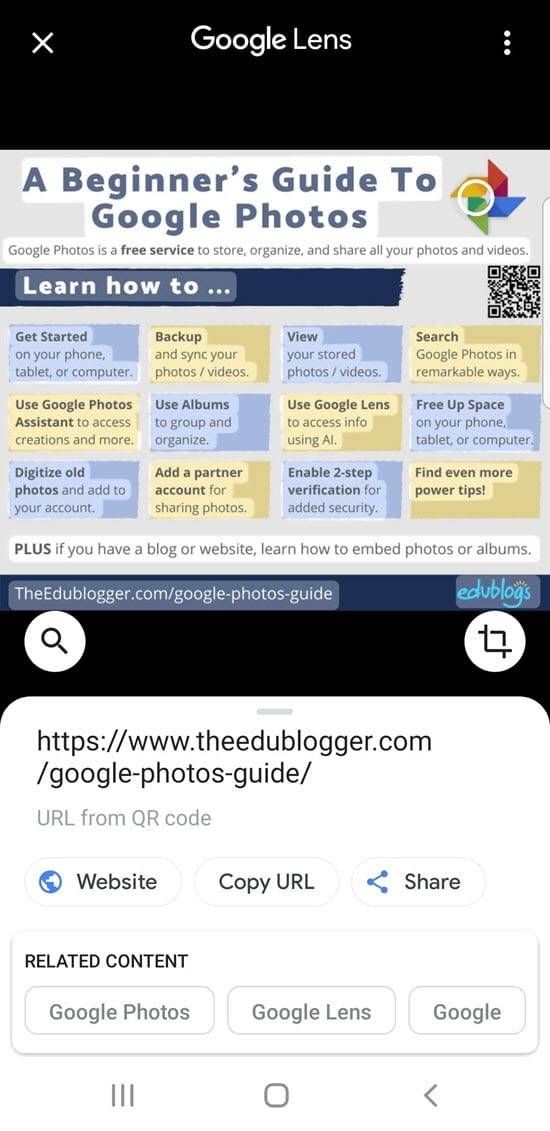
Inside the Google lens app on an android phone you tap on the QR code to reveal the link and then tap on the link to visit the website.

Any Tips or Questions?
I hope this information helps you get the most out of Google Lens. I haven’t included instructions for how to use Shopping or Dining mode – refer to the following video to see how these two modes work.
Remember, if you’d like to learn more about Google Photos, check out our complete guide.
Please leave a comment below to provide tips on using Google Lens or let me know if you have any questions.

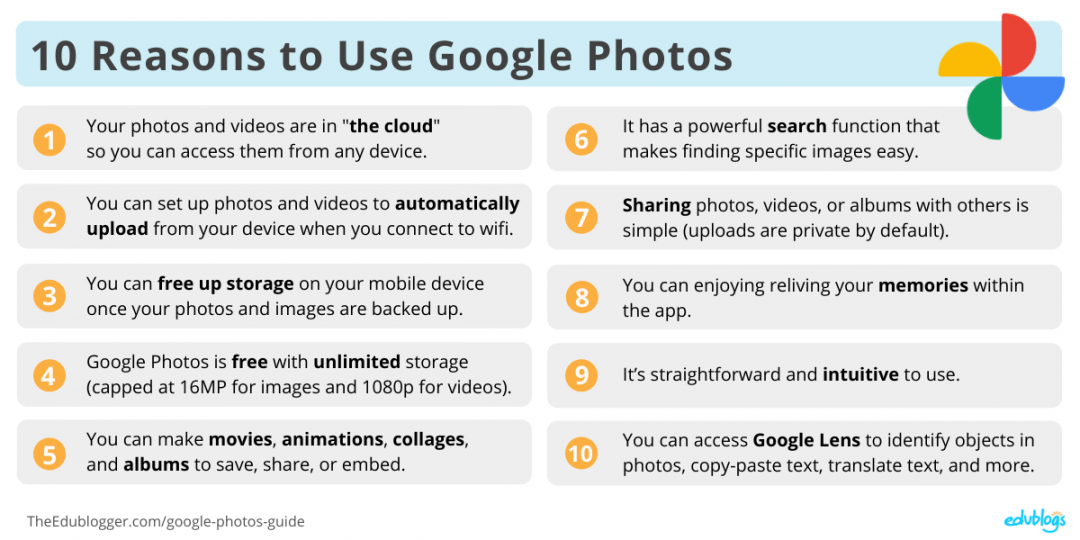


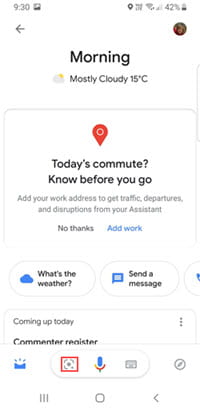
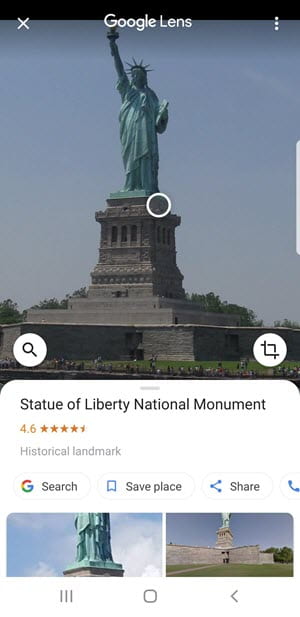
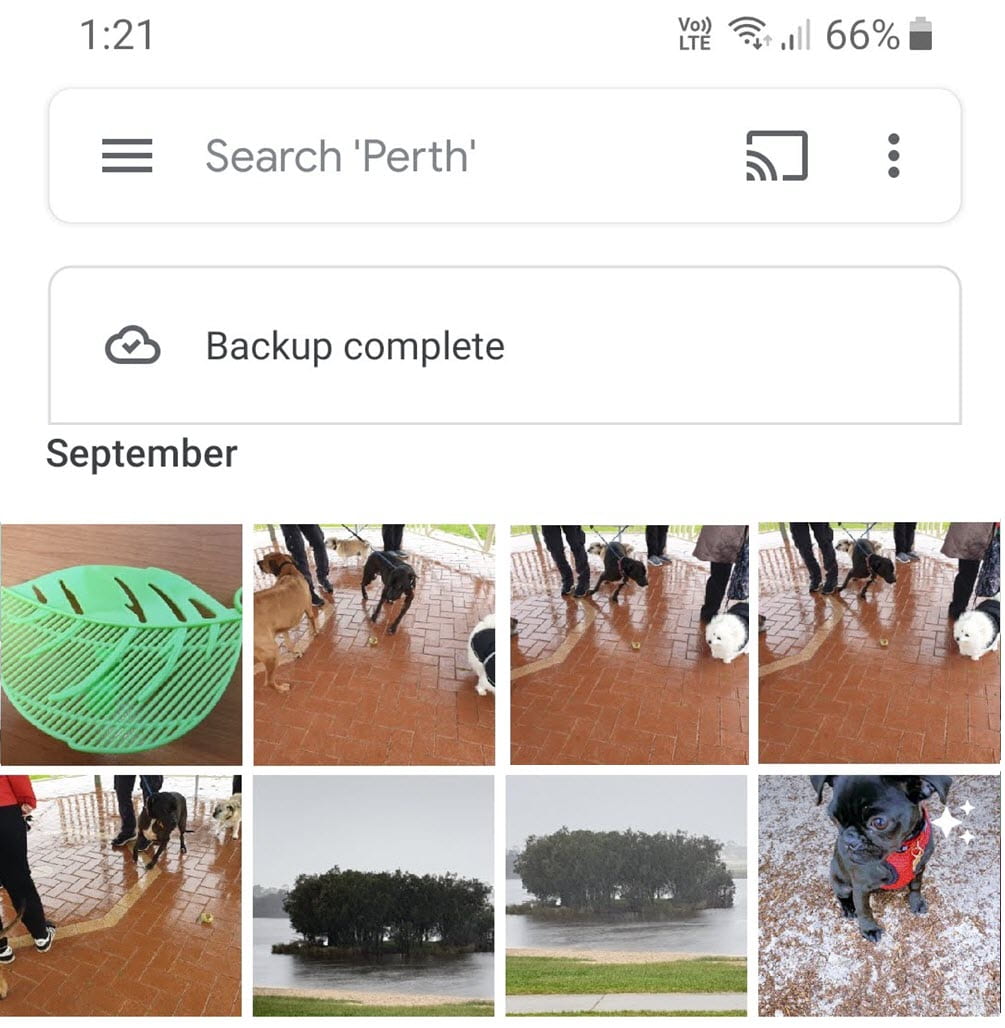
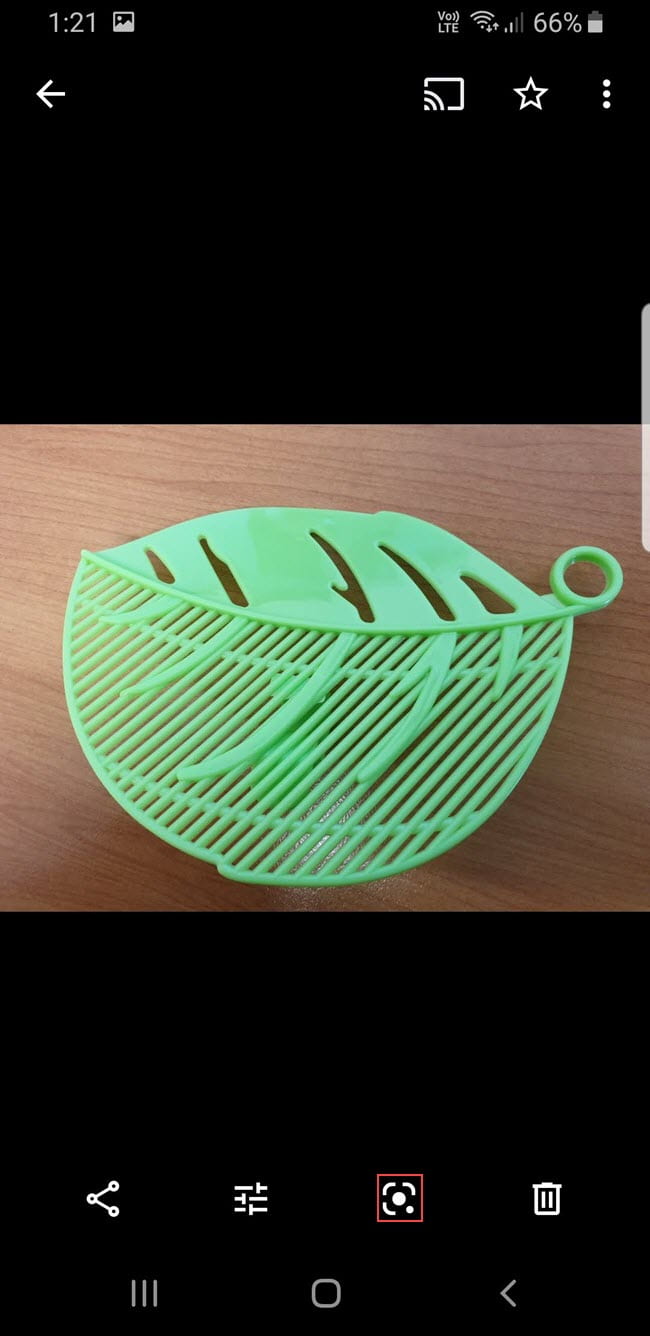
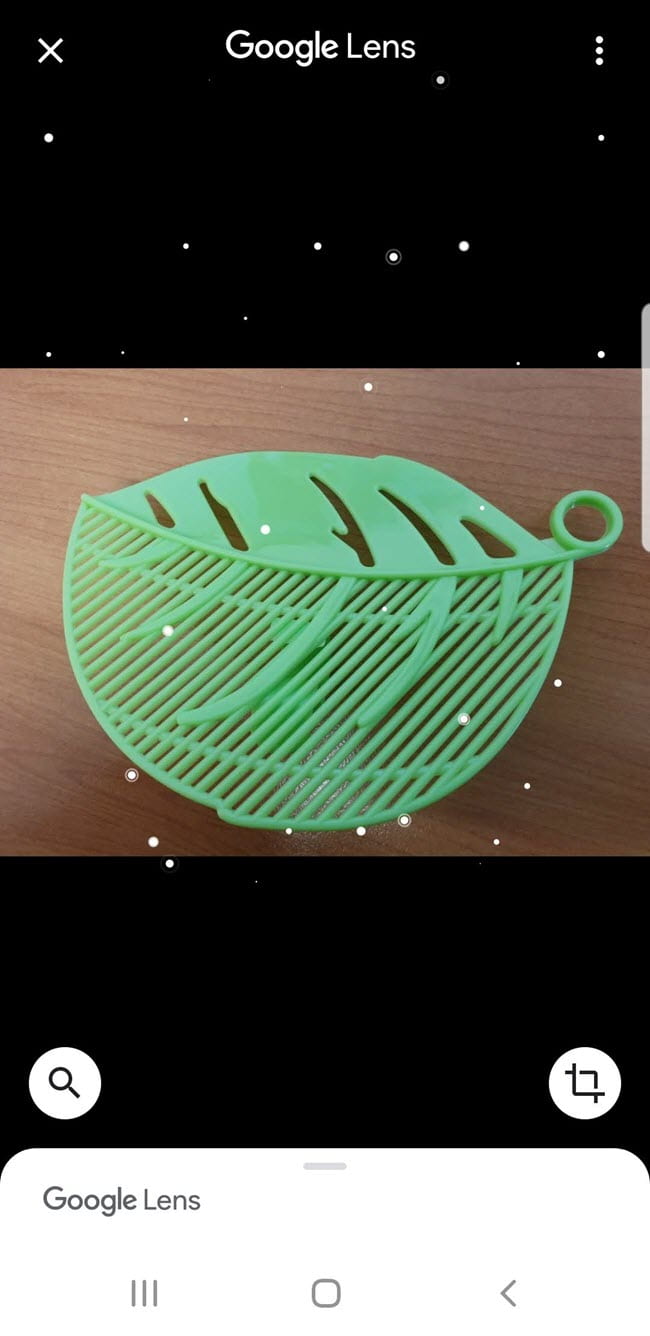
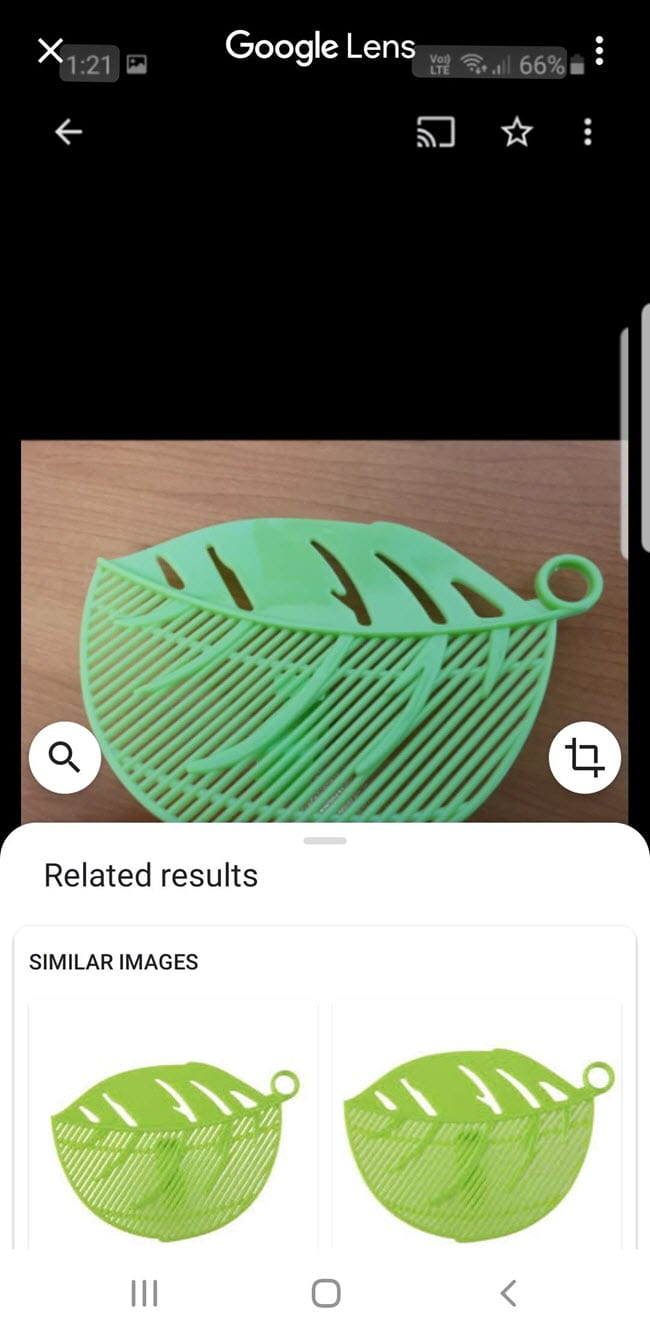
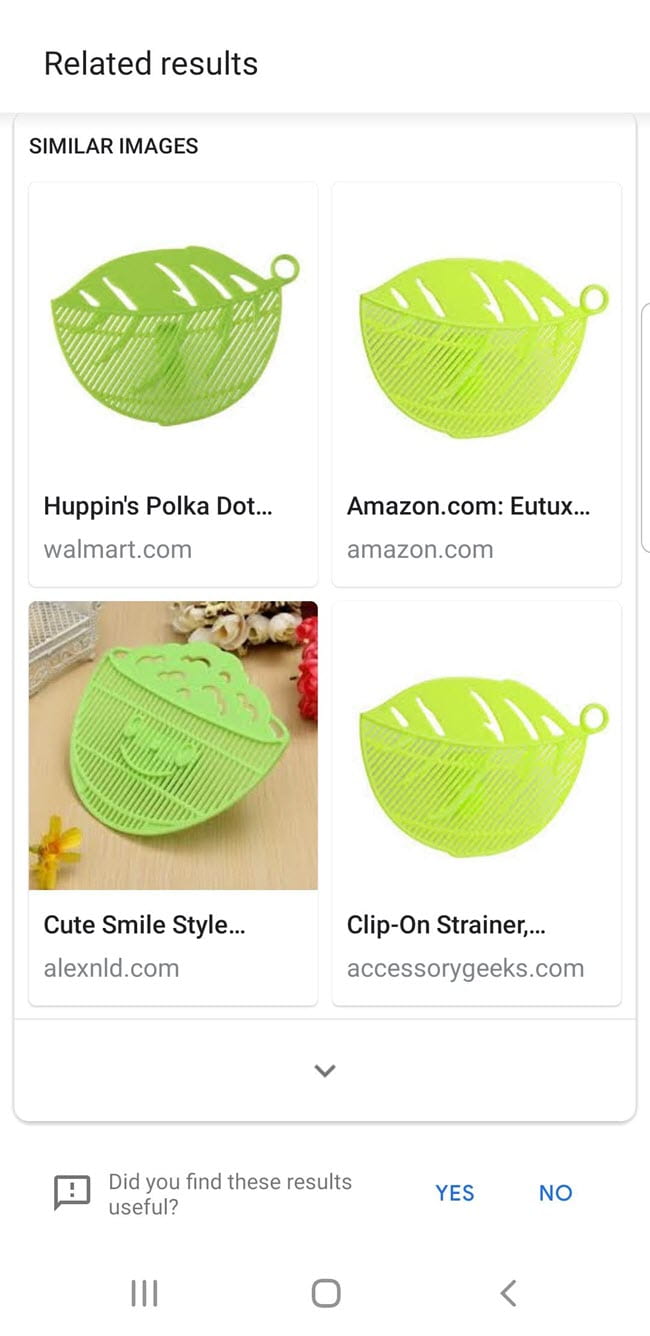

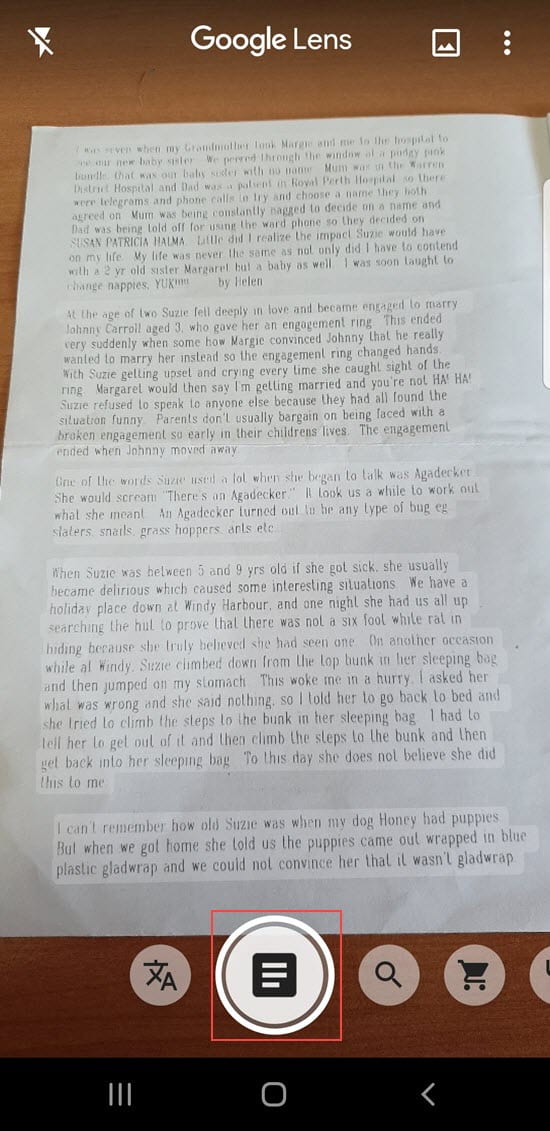
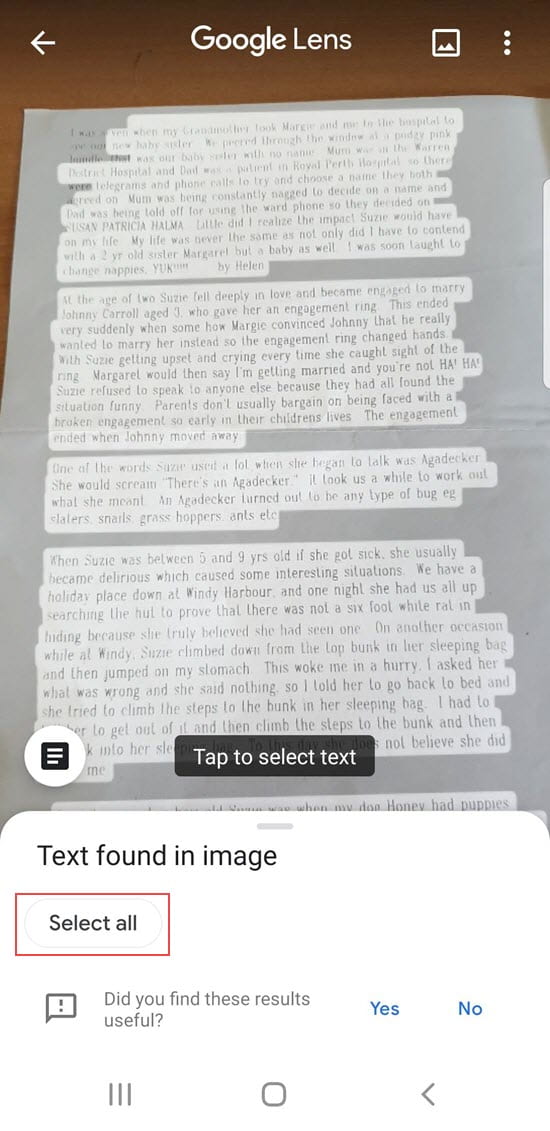

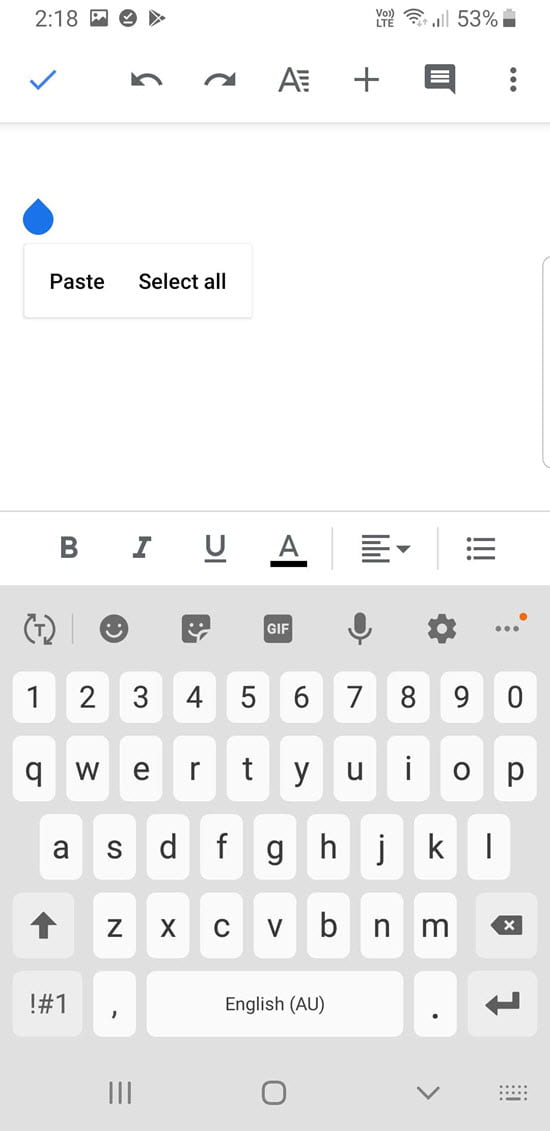
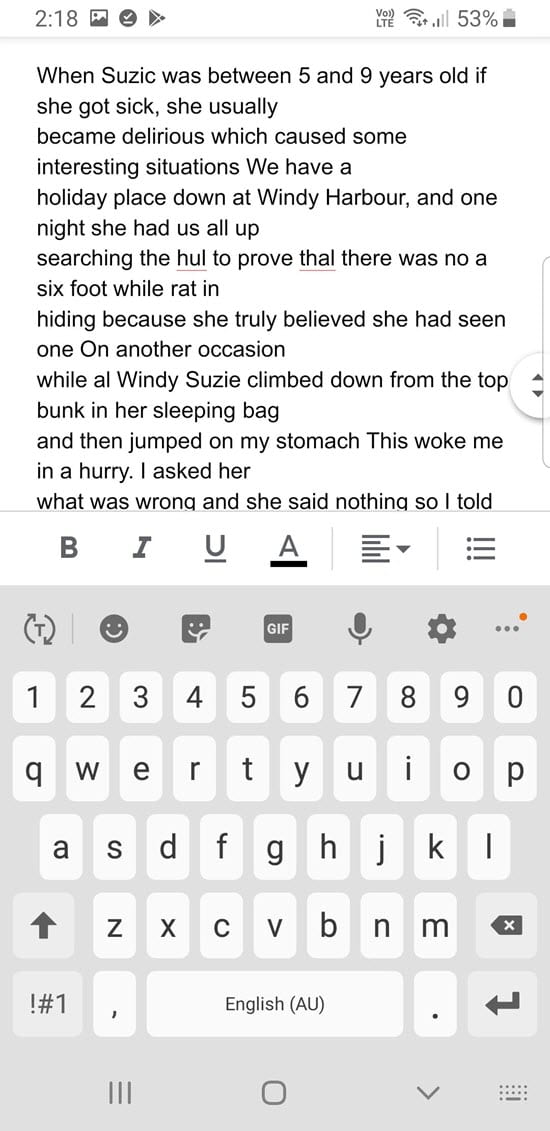
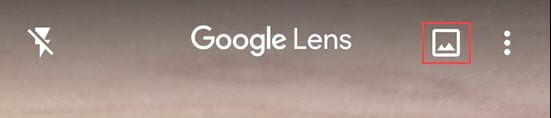
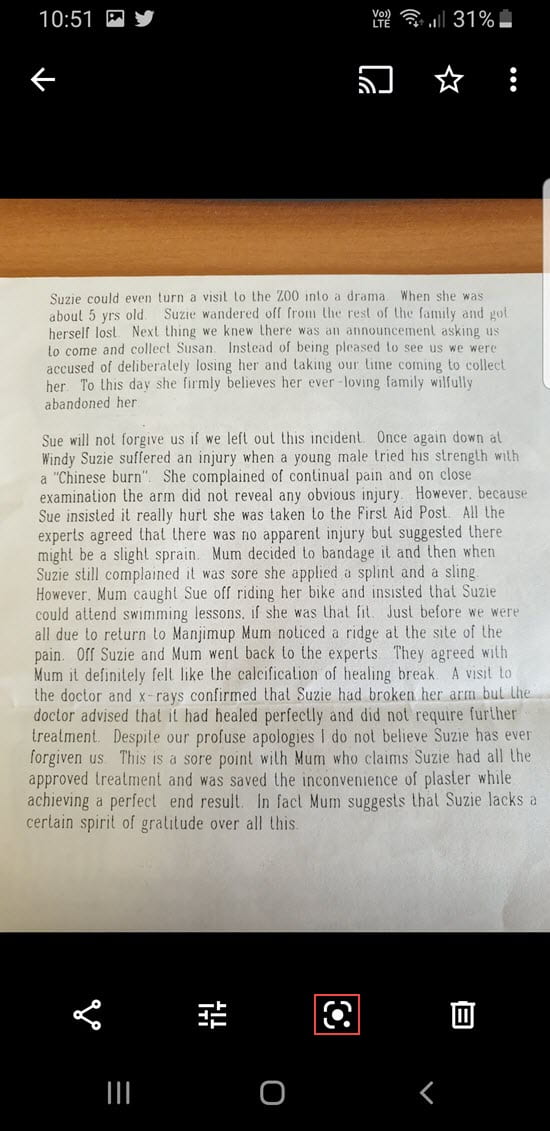
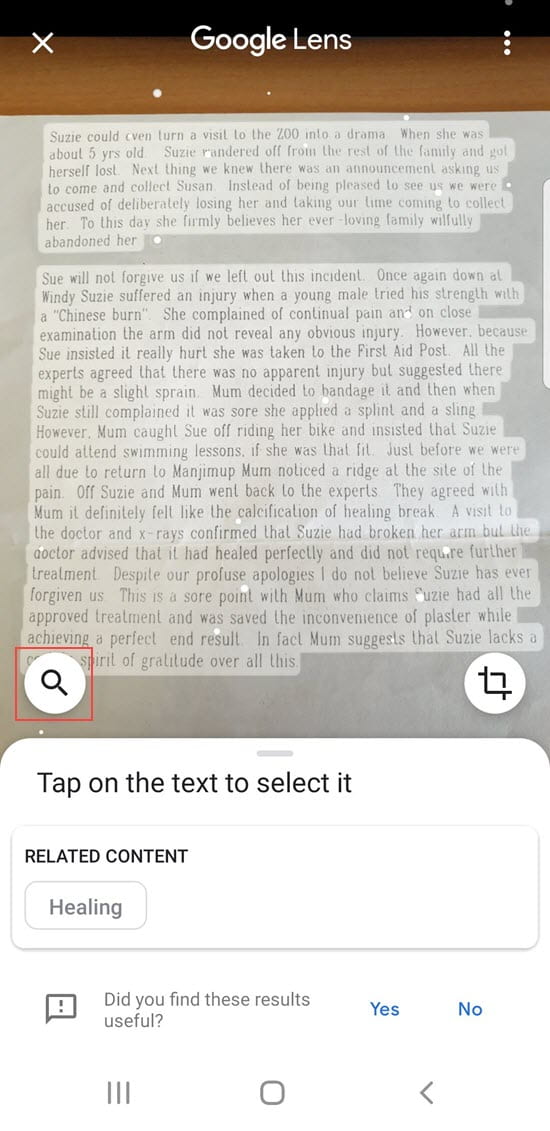
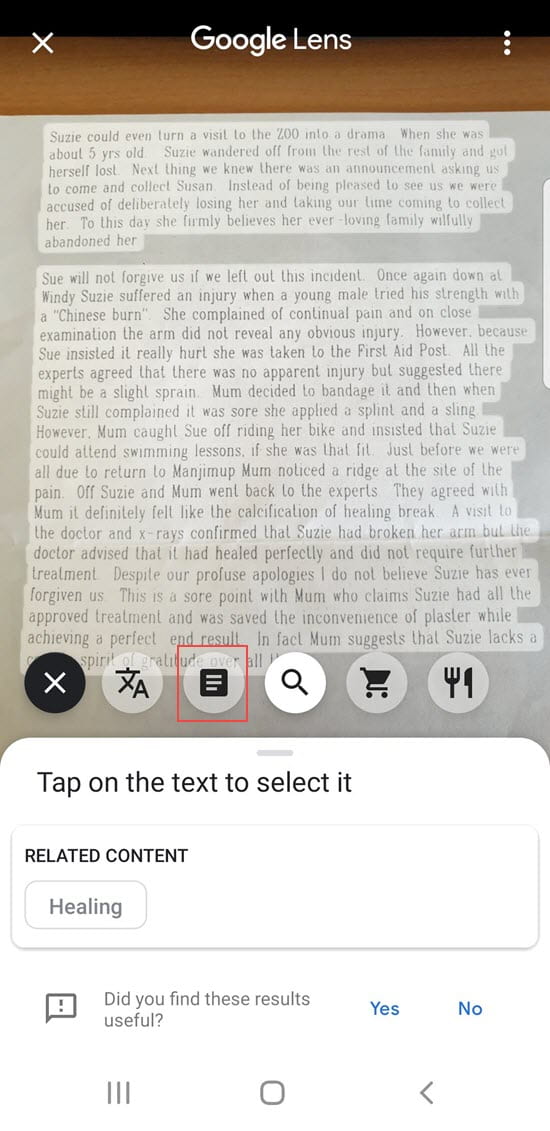
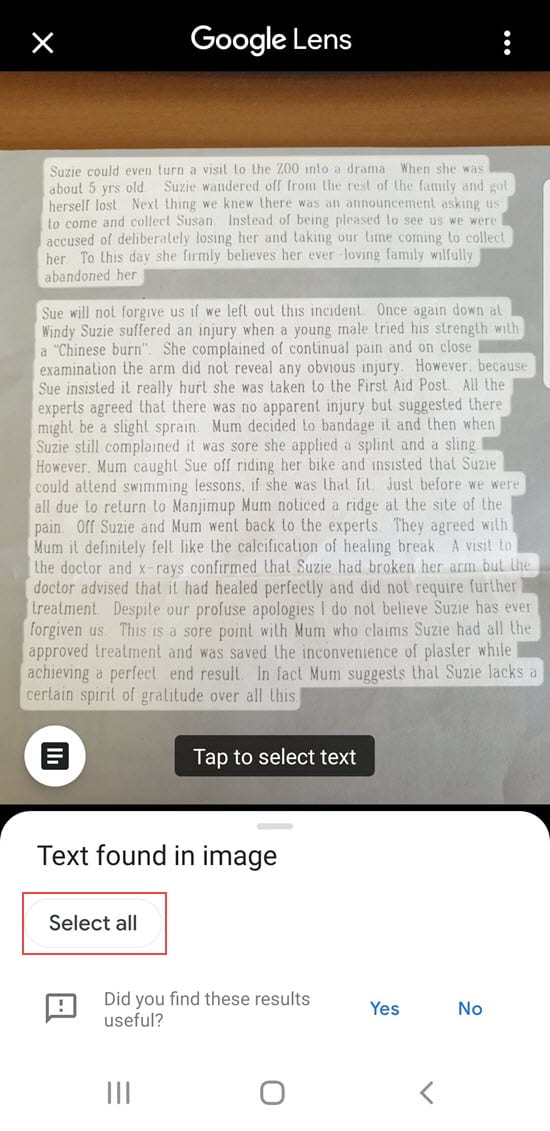
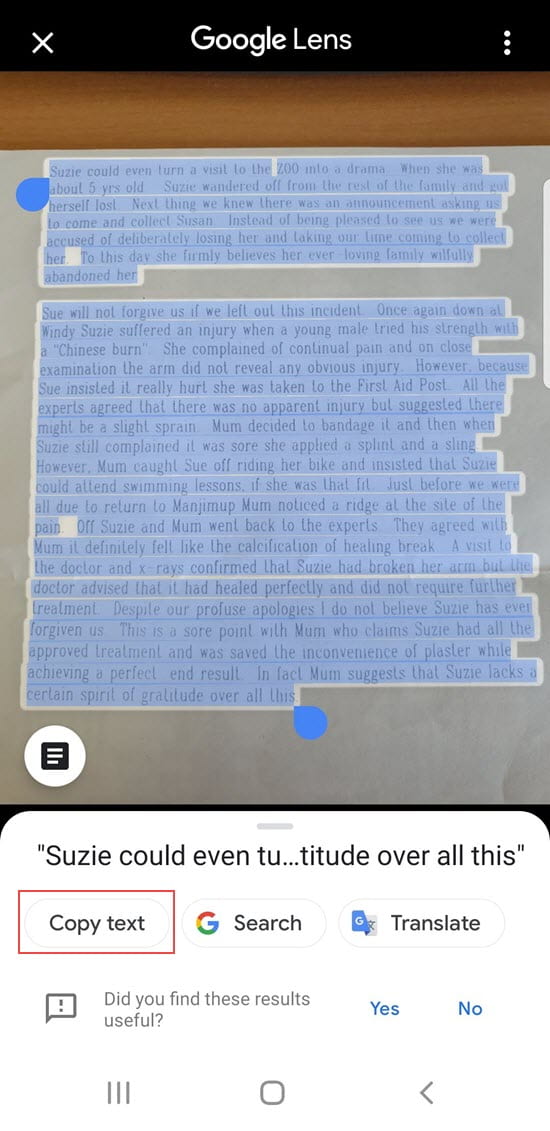
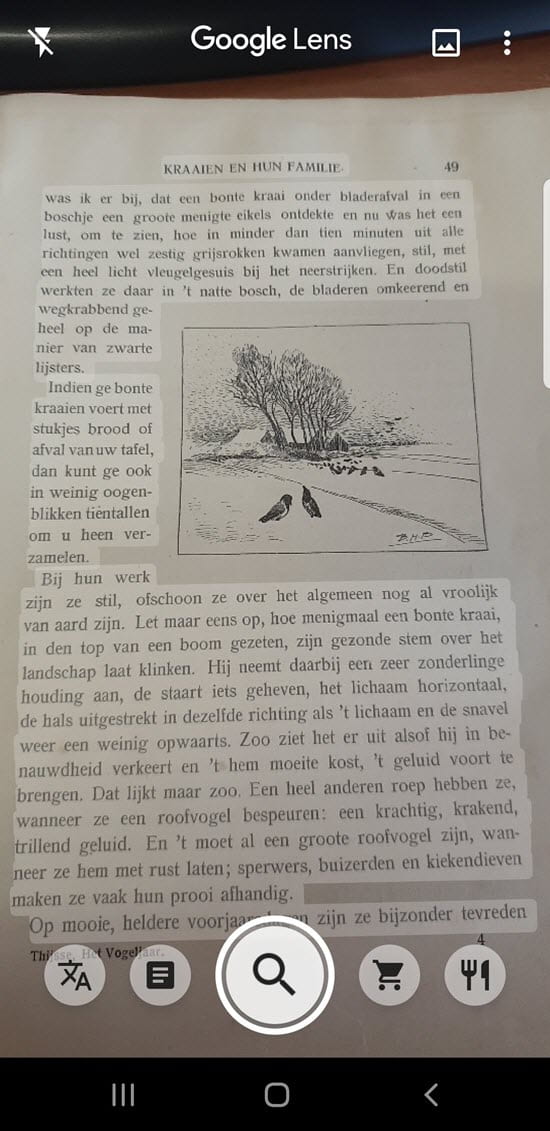
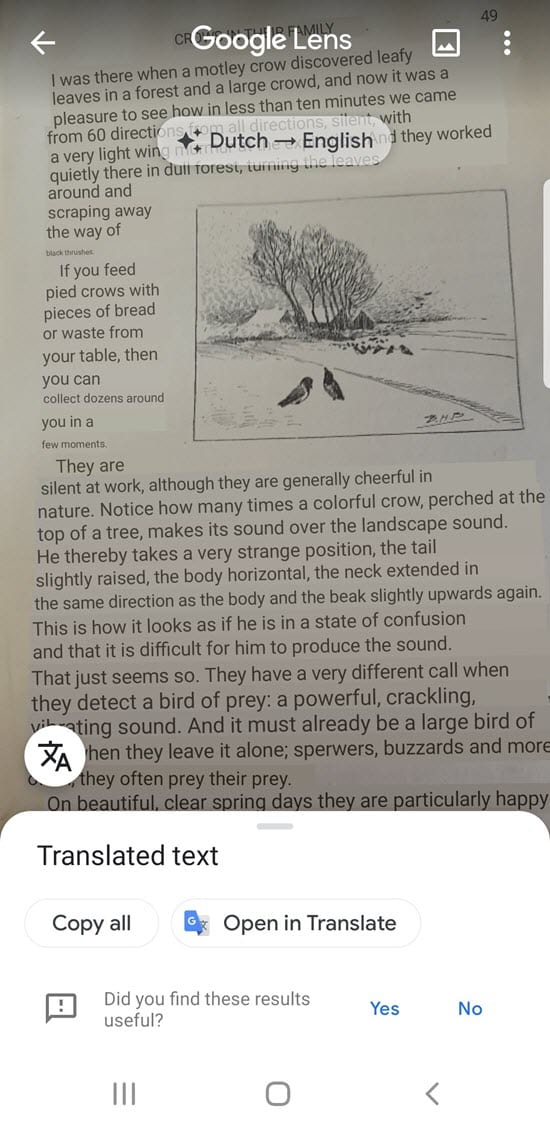




Bonjour
J’aimerais savoir comment retrouver une ancienne recherche sur Google lens?
How can you assist google lens by describing the image with text? Example, you have a painting and you want to find more images by a certain artist. Google used to allow an advanced fine tune search by adding a description to the results. I miss this function. Please help.. Jeff
Sue – I’d dearly love to print – directly – translations of things like instruction sheets, signs, etc. Can’t find a way to get those translated images to a printer, other than extracting the text, which would take it all out of the pictorial context. There must be a way, right?
David Google Lens is a great for allowing you to search for text in photos and more. The tool is however designed to recognise and copy text, and not the image itself in the process.
I am sight challenged and when reading on a computer have no issues because of zoom. But a regular page of text is a real challenge, so much so I have abandoning reading any printed books and prefer them as eBooks. BUT now, with Google Lens, I aim the phone at the page, press text, capture all, and then press listen. This app has literally now changed the quality of my life. Thanks Google Lens
This is vary useful for identifying things. If you haven’t seen an item before, the Google Lens can help you identify it. I didn’t know this thing even exsisted. But dose it only work on just items or other things?
does it only work for google?
I think I would like to try Google Lens with my six grade students. This would teach my students that social media can be for learning and not just for games and socializing. This would make Science more fun as well and get the students out of the classroom.
I use Google Lens all the time, especially for identifying flowers and other plants. It also is a useful translator and can scan QR codes!
Hi Frank
It is incredible how far their visual recognition software has come! Thanks for sharing the tip about QR codes. I hadn’t thought of QR codes. I’ve added the information to the post and thanked you for sharing the tip.
Sue
This is indeed valuable information and as a student myself, I may consider using google lens. It seems very useful, as I am not normaly to identify famous landmarks or rare items without searching it on google.
Hi Noelle
It definitely is a much faster way of finding information once you are used to using it.
Sue
Thank you for this information! This will be a great way to engage students when we take field trips to museums or historical sites. Sometimes museums can be so overwhelming and they may miss numerous things. I would love to use this as a tool to capture some of the things they may have seen and to share back with the class when we return.
Great idea for trips to museums and historical sites. They could take a series of photos and analyze them in more detail once back in class.
Sue
Oh, my gosh, Sue, Thanks for this. Now I can figure out which plants are weeds on my newly purchased property! (I almost pulled out dahlias and missed their flamboyant flowering.) I can’t wait to try out with text as well. SUPER information.
Hi Patricia
Hopefully it helps prevent you from pulling out the wrong plants. The translate text and copy-paste text are amazing features.
Sue