I confess! I’m a Flipboard flip-a-holic!
I wasn’t always this way. I originally hated Flipboard and found the magazine style layout cluttered.
Life has changed and Flipboard is now the most used app on my tablet.
And since I wrote my post on Google Reader replacements, I’ve had a lot of people ask me what benefits I gain using Flipboard that they missed!
So I’ve put together this information to help you get started using Flipboard or get more out of using Flipboard.
What is Flipboard?
Flipboard was originally designed as a social network aggregation, magazine-format app for iPad in 2010. It is now the most popular of the magazine-like content aggrregator apps for iOS, Android, Kindle and Nook.
Flipboard’s strength is you are able to bring your social networks such as Facebook, Twitter, Instagram, Google+, LinkedIn into one location alongside your favorite news sources and anything else you like to read, or watch (like YouTube) – all while making it easily to share your favorite content with your social networks and enabling you to easily curate your favorite content into Flipboard magazine(s). Phew!
It’s no wonder I’m a Flipboard flip-a-holic when I can do everything I want, easily, with one click using the one app!
Watch this video to see FlipBoard in action.
Below is an example of some of my subscriptions inside Flipboard.
Each tile on the Flipboard dashboard represents a different subscription. The thumbnail image on the tile changes as content is updated.
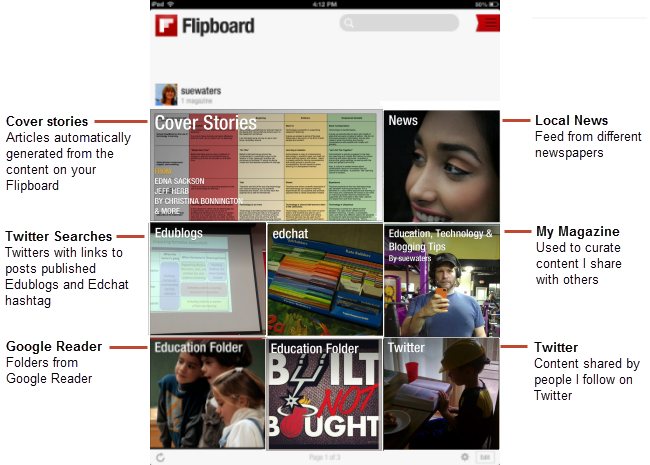
Tapping on a tile opens up the subscription where you can view the subscription content in a magazine layout.
Below is an example from my Google Reader education folder that contains all my favorite educational bloggers:
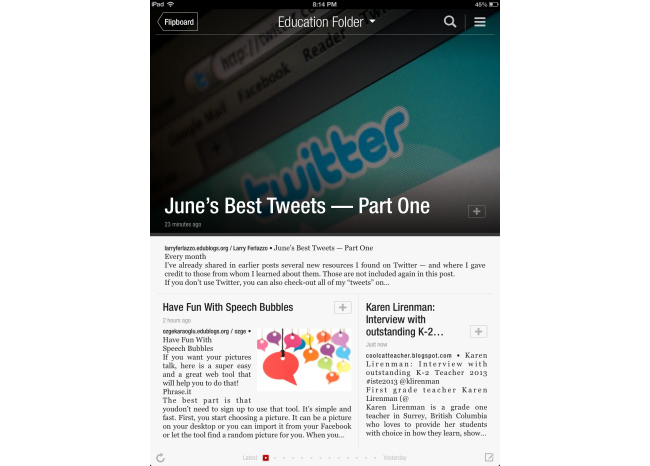
Tapping on the title of an article displays the full article. You can use the social bar to share with your social networks.
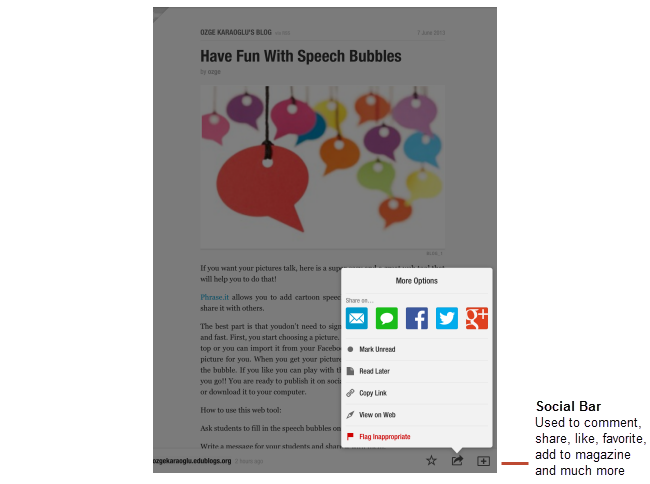
Getting Started
To get started you just need:
1. Download and install the app on your primary mobile device.
2. Launch the app, choose any content to get started and then tap on ‘Build Your Flipboard’.
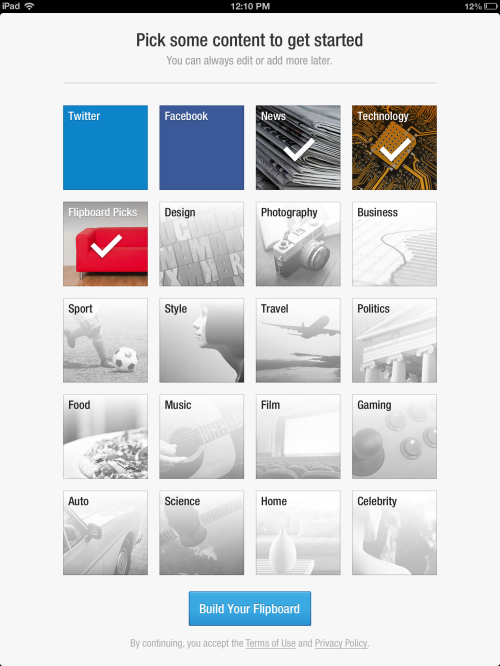
3. Now sign up for a Flipboard account by tapping on the red ribbon in the upper right corner to open the Content Guide.
A Flipboard account is important because it means you can access your Flipboard on any shared device. For example, I access Flipboard on my iPhone, iPad and Android tablet. Once I sign into my Flipboard account on another device, it loads all my subscriptions and saved settings.

4. Then “My Flipboard’ and select ‘Create’.
Connecting your social networks
Flipboard allows you to add your favorite social networks so you can:
- Easily read all the content shared with you on your social networks from directly inside Flipboard.
- Easily comment, share, like, favorite articles and content with your social networks from within Flipboard.
All you need to do is:
1. Tap on the red ribbon in the upper right corner to open the Content Guide.
2. Go to Accounts.
3. Tap a social network you want to add and login.
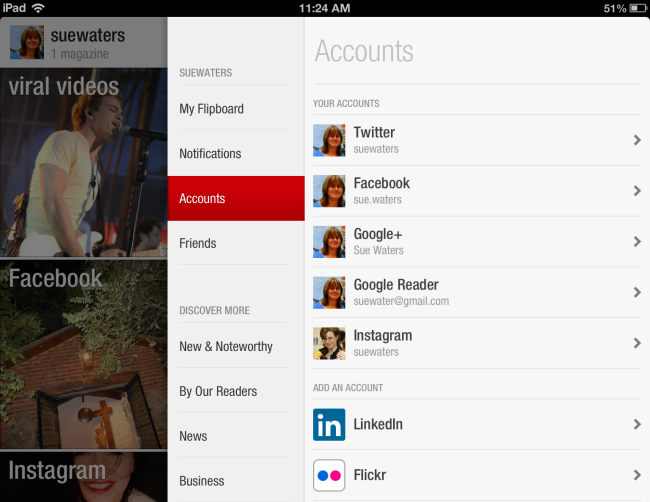
This adds the social network as a tile to your Flipboard dashboard where you can read content shared on that social network and connects the social network to your Flipboard account so you can easily share using the social bar at the bottom of a page.
It’s as simple as tap on the ‘Share’ icon:
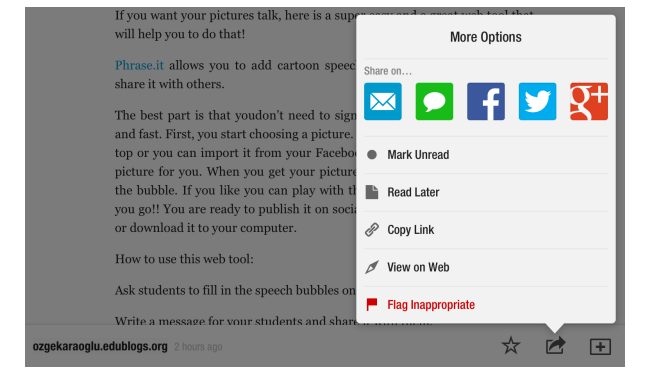
Now tap on the social network you share with!
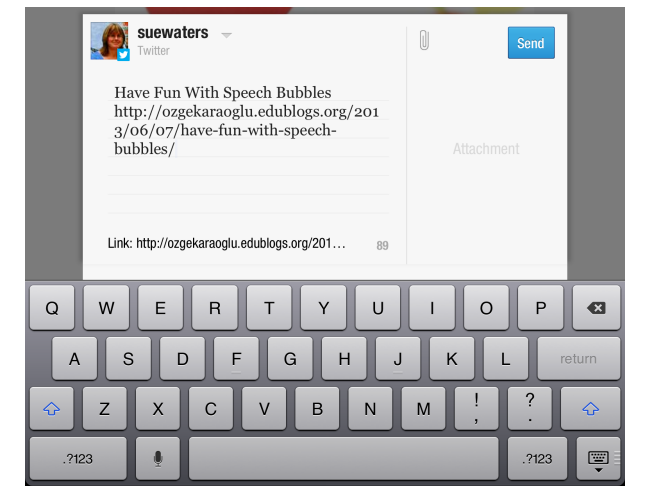
You can also choose which content you subscribe to from your social feeds!
This is as simple as tapping on an social network in the Accounts tab in the content guide or when you are reading any social account by tapping on the “masthead” at the top of the page for the specific section.
For example, if I tap on “Twitter” at the top of the page in my Twitter section it lists the different ways I can view my feeds.
Tapping on “Your Timeline links” loads only links shared by people I follow.
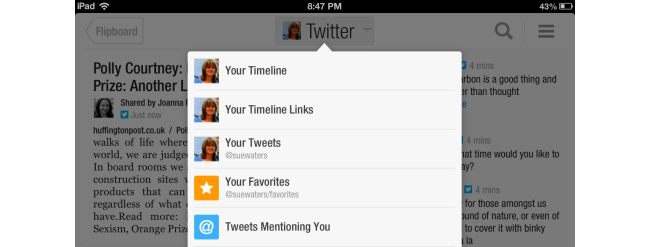
Now you just tap on “Subscribe’ if you want to add this section to your Flipboard dashboard.
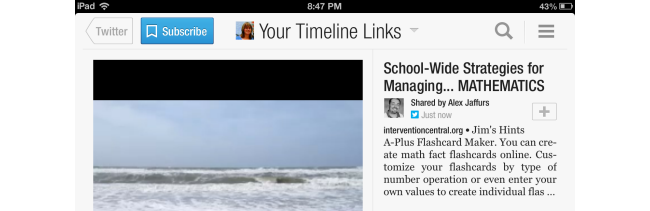
You can easily remove any sections you don’t want to subscribe to as follows:
1. Tap on the red ribbon in the upper right corner to open the Content Guide.
2. Go to My Flipboard.
3. Tap on ‘Edit next to ‘My Subscriptions”.
4. Tap on the cross on the top left hand side of a subscription you want to remove.
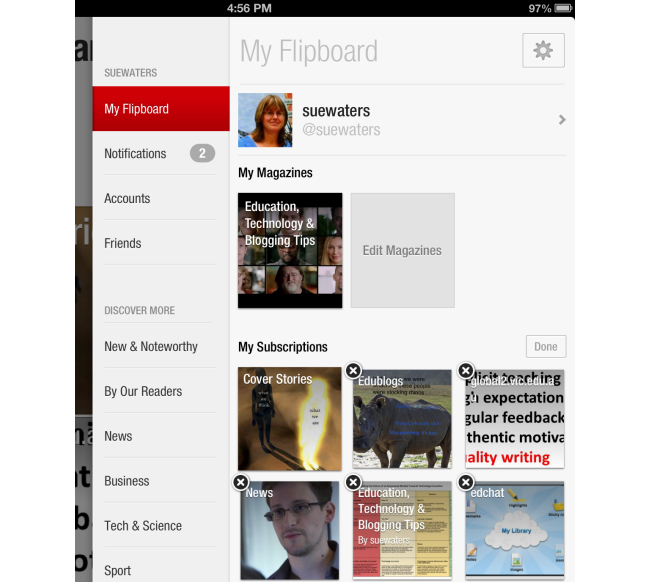
5. Tap on ‘Done’ when finished.
I subscribe to the following social feeds:
- Education folder in Google Reader – RSS feed from all my favorite Edubloggers.
- Google+
Adding More Content
You can easily subscribe to more content by either:
- Tap the red ribbon to open the Content Guide and explore the categories of selected content to find new content you want to subscribe to.
- Use the Search box at the top to search for specific content.
Using the Search box is as easy as:
1. Add your search term.
2. A list of options that include your search term will appear.
Tap on the Show More Results to see more search results.
3. Just tap on the subscription you want to check out then tap on “Subscribe’ if you want to add the section to your Flipboard dashboard.
For example, if I want to add Twitter search for #edchat hashtag, I just need to search for #edchat then subscribe to the Tweets mentioning #edchat.
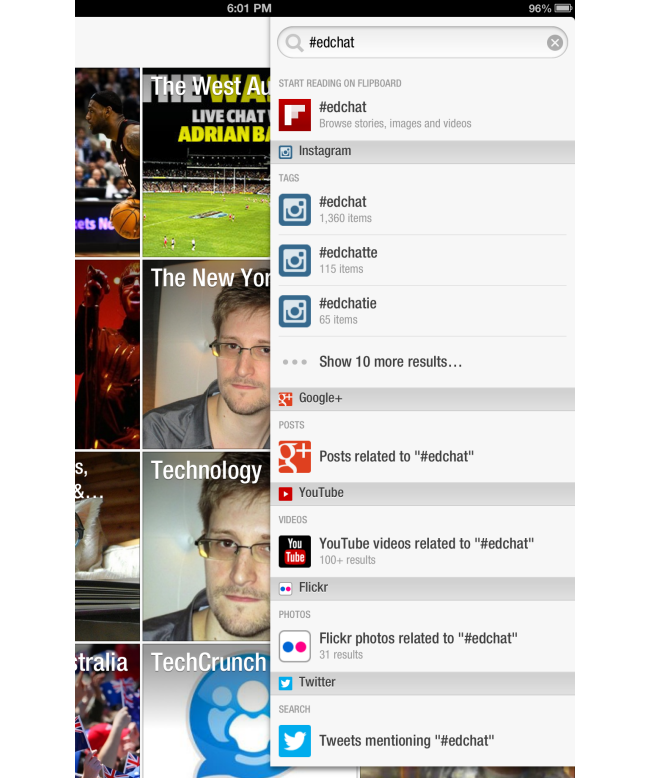
I use this method to subscribe to the following content:
- Local newspapers (search using the name of the newspaper)
- Technology blogs (search using the blog URL or blog title)
- Tweets mentioning posts published on Edublogs and Global 2 (search using edublogs.org or global.vic.edu,au) – finds all tweets that shares a link to a post published on any blog on Edublogs.org
- Twitter hashtags (search using the hashtag)
Check out this video to learn more on searching in Flipboard.
Or this video on discovering content using the Content Guide.
Curating your own Flipboard Magazine
Flipboard is now a powerful tool for curating your own curating your favorite content into Flipboard magazine(s).
The Flipboard magazine feature is a powerful tool for educators:
- A Flipboard magazine lets you quickly curate and share articles you like directly to your own magazine from within Flipboard (or using the Flip It bookmarklet in your web browser) while also sharing the articles with your social networks at the same time!
- Other Flipboard users can subscribe to your Flipboard magazine(s) allowing them to easily read the articles you like to share.
- Flipboard magazines can be enjoyed on the web so that any one who clicks on a link can read your magazine using their web browser regardless of whether or not they use Flipboard. You can check out my Flipboard magazine here.
Here’s how easy it is for me to save an article to my Flipboard magazine and social networks at the same time!
Here’s just some of the ways educators can use Flipboard magazines:
- Sharing articles you like with other educators. You can check out my Education, Technology and Blogging Tips magazine here.
- Get students to create their own Flipboard magazines for areas that they are interested in or on specific topics.
- Get students to work in groups to co-curate Flipboard magazines together. Watch this video to see how you can co-curate Flipboard magazines.
Watch this video to learn how to create a magazine using Flipboard.
And check out this video on how to use the new Flipboard Editor.
Here’s a video on how to create a Flipboard magazine for your class.
Check out EdReach’s Flipboard and your iPad 1:1 to watch a workshop on Flipboard for educators hosted by Mia Quiglarella and Sue Waters.
What do you think?
Have we missed any important tips on using Flipboard? We would also love to hear how you use Flipboard!
Let us know in the comments below and we will be sure to add it to the post!
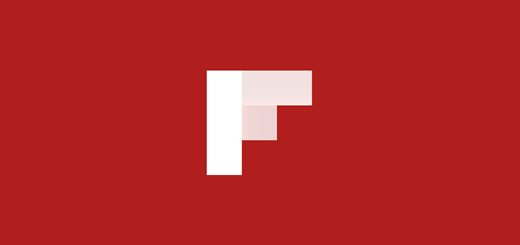
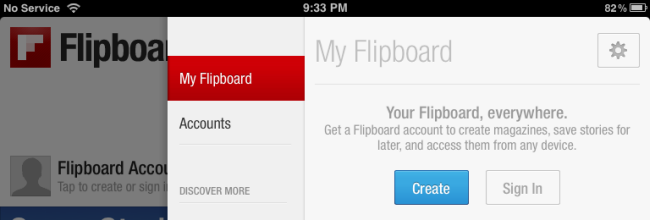
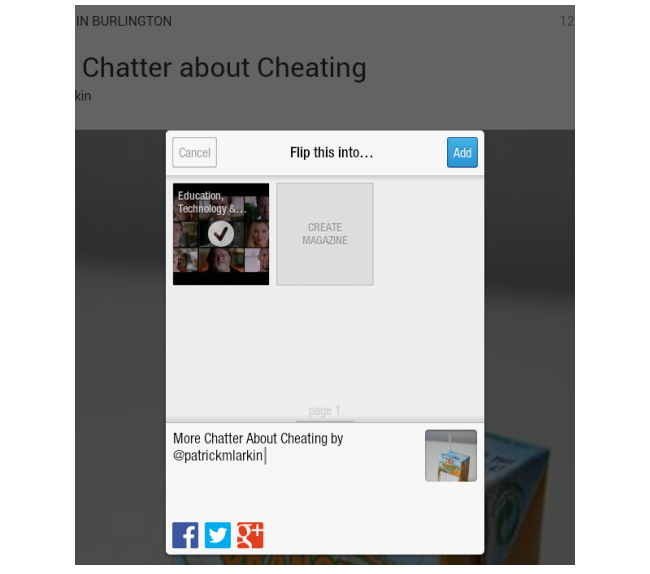
Hi
Is it possible to view the comments that I as the curator add to each item i flip into a magazine from a web browser. I don’t see them, but would like to as my comments guide my students – yet need it to show in browser as not all students have ipads, etc..
Thanks for your great tips!
Hi Andrea – sorry for delayed reply 🙁 I missed your comment. When I add Twitter searches to my Flipboard account it creates the section based on the key word. Not sure why it titles the section as Twitter for you.
Hi Victoria – looks like Flipboard hasn’t included this option when reading magazines in web browsers perhaps for a few reasons 1) reducing the number of clicks when reading a link in a magazine in your web browser 2) most readers read magazines on mobile devices and they are focusing mainly on features for mobile devices. Their latest update has focus on improved features for phones.
Hi Sue, is there no way to rename sections from Twitter or Facebook? For example, if I create a section from Twitter based on some keywords I get a new section in my Flipboard titled “Twitter”. It would be great to rename it using specific keywords. No chance?
Thank you for your precious post!
Andrea
Do you know of an easy way to grab your magazine’s URL from a desktop web browser?
Hi Josh, I normally grab my account inside the Flipboard editor on my computer ( https://editor.flipboard.com/ ). When you click on a magazine inside the editor it provides share options and I grab it from the Twitter share option.
To get more Flipboard readers you can search Facebook groups and Google+ communities for “Flipboard S4S” and “Flipboard Share 4 Sahre”. There you can ask other curators to share your magazine (you must share their magazines in return)
Thanks for the tip, Alex!
Hi All, sorry for the delay in replying to your questions 🙁
Sue – unfortunately due to how Flipboard magazines work you can’t search by tags. Options are create separate magazines for different topics or it might be worth using something like Diigo for situations where you want to use tags.
Helen – I can understand why they include links to your other magazines but I have the similar challenge. I have both personal and work magazines and would like to be able to control which ones appear in the list. This is something you would need to ask Flipboard to see if they could adjust.
Ernie and Adam – you only see the comment when you click on the article to read it closer. Personally I would like it if it displayed below on the magazine page however I’m guessing they didn’t do it this way as it causes clutter.
When I flip an article it has the field “What’s interesting about this?” – once flipped, though, my comment doesn’t appear next to the article when viewing the magazine. Is there a way to show the comment to my readers? One article I flipped, for example, is an example of writing (on a particular subject) that I abhor – I think it’s useful to have in the magazine to show the other side but I want to make it clear that my flipping it is not an endorsement of the article. Thanks!
I’m having the same issue as “Ernie Mac”–I really want the “What’s interesting about this?” information I type to show up on the Flipboard magazine itself, and the only place I see that info is when I’m on my editor page. That doesn’t really help if I want my commentary on the article to show up for others to see.
I love Flipboard and find it incredibly useful as a tool in education, however, some magazines created are not suitable for every age range so ideally I would like to restrict the readership so each magazine I create is targeted to the correct age range. Is this possible, do you know? I notice that in each magazine I create there is a link to all the other magazines I have created. Is it possible to remove this? Many thanks.
I’m considering switching from Scoop,it to Flipboard for sharing curated collections of resources during CEET Meets (http://www.learnnowbc.ca/educators/moodlemeets/default.aspx). The problem that I’m having is that there’s no way to add tags or even a table of contents that would make an extensive collection searchable. Have you found a way around this? It’s really important to our participants. Thanks.
I’ve been using Flipboard every day since I bought my GS4, love it! Trouble is I can’t seem to find articles that I’ve “liked” by clicking the little heart found on most articles. Is there a place where they are listed/stored? What am I missing?
I am having the same issue! It is so frustrating that there is no obvious place to find your liked articles. Why is it even there if you can’t go back to those?
I still don’t get magazines. It seems like they are static. They save one article from a feed, and that’s it. If I’ve read it, why would I want to magazine it? Can we organize new feeds into EXISTING folders that I created with the old Google Reader? I want to organize feeds into folders in categories I like, not just subscribe to the material that Flipboard suggests. I don’t see a way to do that, or am i missing something?
“I wasn’t always this way. I originally hated Flipboard and found the magazine style layout cluttered.
Life has changed and Flipboard is now the most used app on my tablet.”
I see I’m not the only one. 🙂 It’s a great app!
Like Kevin, I also hate BusinessInsider with a passion. Is there any way to remove it from my sources so I don’t have to see their inane articles in my subscriptions?
I’ve tried tapping on their icon in the lower-left of an article, but there is no “mute” option. Please, make them go away!
Thanks.
I use it to curate a magazine for my students. With the push for nonfiction, it is perfect. Any time I run across an interesting article, I flip it into their magazine (http://flip.it/riBng). They use the articles to do their current event blogging assignments or to just read when they have some down time in class.
@Ms Espo Thanks for sharing a link to your magazine. Excellent idea. Does each student have their own tablet so they can look when they have some downtime?
We are a 1:1 school, so each student does have their own tablet. It makes nonfiction reading seem not so bad.
I love Flipboard and have created a magazine to help keep my students informed with political changes etc. I don’t know if you would know this, but when I add things in my internet browser (using an extension for Chrome I can add news from sites that doesn’t appear in the app), they appear fine in the browser version of the magazine, but won’t appear on the app. Is there anyway to refresh the app to include sources I add through my browser?
Hi Paul, I normally find that after I’ve flipboard several articles into my magazines that I just need to open the app on my tablet and then tap on the Reload (Refresh) icon at the bottom of the app to update all magazines. Have you tried that?
Thank you for the great article, now i got my thoughts prioritized on how to start. I can’t wait to creat my travel magazine for my business 🙂 yaaay
http://flip.it/ey5UZ check out my Flip Mag
How do I flip an entire curated magazine into my magazine? I’d like to add it as a sub-section to my own content.
Hi There, you can flip another magazine into your magazine but it will just add it as the cover. It won’t add each article separately. Hope this helped.
Hi, I was wondering if there’s any way to get rid of the items in Google Reader that have already been read, once refreshed.
Flipboard magazines can be enjoyed on the web so that any one who clicks on a link can read your magazine using their web browser regardless of whether or not they use Flipboard. You can check out my Flipboard magazine here.
How do you link this so your Flipboard would open? When I tried I got an error message
Is there any way you know of to Flip an entire public magazine, not a curated one, into my curated magazine? How do I Flip or recommend a magazine and not just an article, like space.com, into my own curated magazine?
Am wondering if there is a way for students to share their own writing in a magazine from a google doc link? Or, is the only way to get content in a magazine through subscrition to blog or social media account? Hoping to have students create a magazine with both culled articles and orginal pieces without having to have them link to their social media.
Anything that has been published online can be flipped into a Magazine using the Flipit Bookmarklet. So you should be able to flip a Google Doc provided it is a public shared document or has been added as a link to a website. The better option would probably be to get them to post their original content on a blog or wiki.
I see where you can mute or remove a section, but I cannot find how to remove or mute a source. I mistakenly tapped Business Insider when I originally set up Flipboard and I despise them, so want to get rid of it.
Funny that it should be a long press and mute/remove should be a choice, yet it isn’t. Is Flipboard artificially inflating its use to as many sources as possible?
Hi Kevin, you just need to edit your subscriptions to remove Business insider for your subscription list as follows:
1. Tap on the red ribbon in the upper right corner to open the Content Guide.
2. Go to My Flipboard.
3. Tap on ‘Edit next to ‘My Subscriptions”.
4. Tap on the cross on the top left hand side of a subscription you want to remove.
I am also a huge Flipboard fan now. The only thing is, do you know how to find my Flipboard subscriptions on the Web, if I don’t have my tablet at hand?